Completing an Incident Report - Apparatus
Purpose
- The purpose of this article is to guide you through the Apparatus section when completing an incident report.
Related Articles
- Completing an Incident Report - Response
- Completing an Incident Report - Size Up
- Concurrent Data Entry of Apparatus within Incident Documentation
- Completing an Incident Report - People Involved
- Completing an Incident Report - Operations
- Completing an Incident Report - Information
- Completing an Incident Report - Wrap Up
Video
Common Issues and Troubleshooting
When an apparatus from a Pending Authorization report is edited from the list, once the change is saved its status changes to Incomplete.
This was added to avoid authorizing the report from the list without validating the changes, which can lead to authorize reports with empty or incorrect times.
To this, a log will be added to the history to keep track of status changes.
When a user closes the tab where they had an apparatus open from the list, this apparatus remains locked within the report.
The only way to unlock it is for the user who closed the tab to go back to the list, edit the locked device, and close the form again. In the coming weeks, we will release an update to mitigate this problem by showing which user is the one who has blocked the report.
The only way to unlock it is for the user who closed the tab to go back to the list, edit the locked device, and close the form again. In the coming weeks, we will release an update to mitigate this problem by showing which user is the one who has blocked the report.
For the CAD Refresh option, if we have at least one device locked, it will not allow a refresh until the device is closed.
This includes apparatus and the times and personnel associated with them
This includes apparatus and the times and personnel associated with them
For the Scheduling and 3rd party integrations, if at least one apparatus is locked, the integration will not be allowed.
Currently, no message is shown to users but it is something that we will improve in the coming weeks.
Currently, no message is shown to users but it is something that we will improve in the coming weeks.
For the Bulk Authorize, if we have at least 1 apparatus locked from the list, the action won't be completed and the user should refresh the page.
For the Not Started reports, the Apparatus icon from the list won't be available.
Directions
1. Locate and select your Incident Report by navigating to Incident Documentation module and selecting the Fire Incident List.
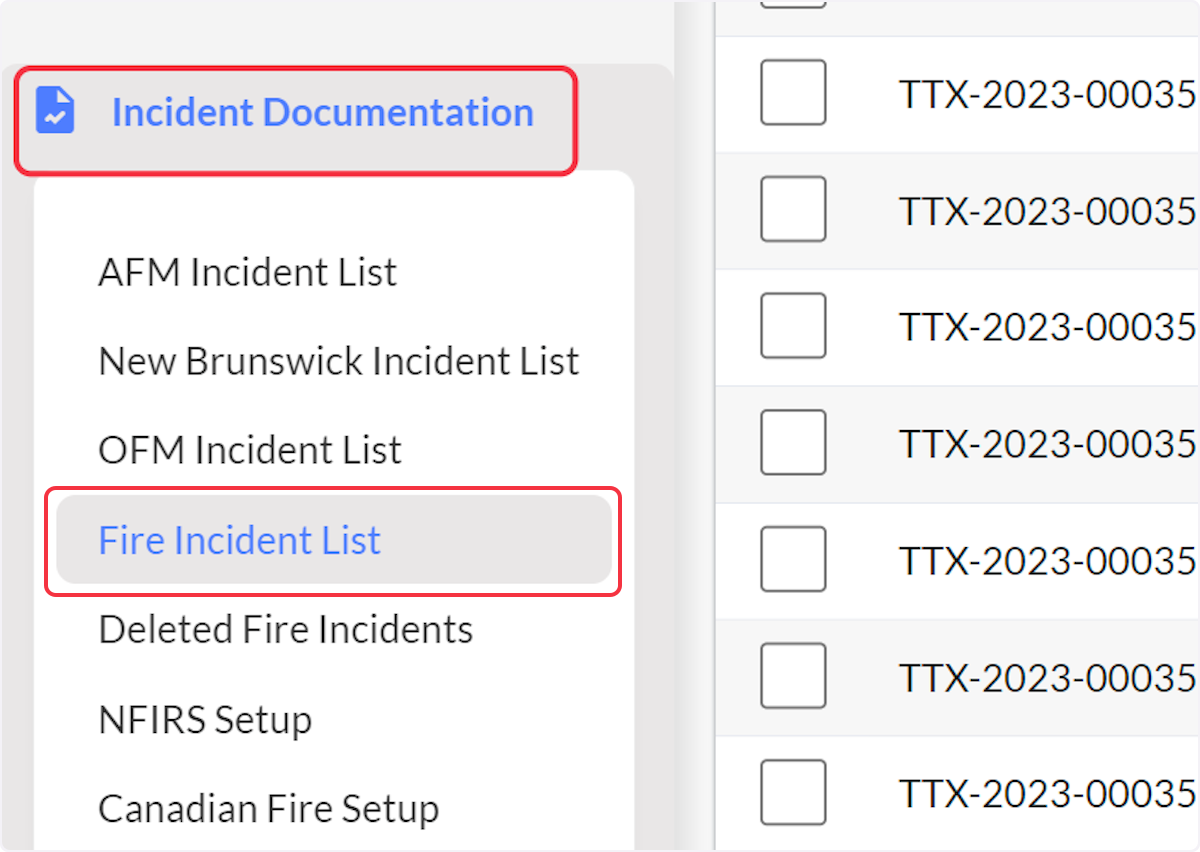
2. From within an incident report select on the Apparatus section.

3. You are able to manage any apparatus that was dispatched to that incident.

NOTE: If an apparatus has the lock icon, this indicates someone has accessed the apparatus from the fire incident list and is currently in the apparatus details modal.

4. By selecting on the three dots you are able to add personnel or delete that apparatus.

5. If you choose to delete the apparatus a warning modal will display.

6. Selecting the pencil icon will bring up an Apparatus Details modal.

7. From the Apparatus Details page there are four tabs across the top, Apparatus, Times, Personnel and Narrative.
- In the Apparatus tab you are now able to edit or add any information about that apparatus along with Actions Taken of that apparatus.

8. If responding from outside of your station, you are able to select either Address or Latitude/Longitude to enter where you are responding from.

9. From the Times tab you are able to manage / edit that apparatus times.
- If your agency is established with a CAD the appropriate times should populate other than the cancelled times.

10. You are able to manage times when selecting:
- X - clears the date and time from that field.
- Stop watch icon - time stamps to current date and time.
- Paper icon- copies times from prior time. i.e.(Dispatch Acknowledged will copy Dispatch times)

11. To edit times manually select within the box of the times you wish to adjust.
- A modal will appear to adjust Date, Time then select Apply.

12. If the unit was cancelled you can choose when you were cancelled, prior to dispatch acknowledgement, prior to en route, while en route or on scene.
- If documenting a Prior to Dispatch Acknowledgment or Prior To En Route see this helpful article: Documenting No Response Calls

13. From the Personnel tab you are able to add personnel along with editing or deleting any personnel.

14. When adding personnel either by the three dots or by the personnel tab within the apparatus details will bring up a personnel list modal.
- Use the search bar to filter personnel or scroll through the list then using the check boxes to add personnel to the apparatus then select save.

15. When editing personnel you can choose their riding position along with what actions were taken by that individual.
- See this helpful article for Creating Riding Positions for Apparatuses

16. If you wish to delete personnel from the apparatus:
- Bulk delete by selecting the check boxes on all personnel then select the trash can icon next to the +Add.
- Select on the trash can icon within the Actions column to delete individuals.

17. If deleting personnel a warning modal will populate.

18. From the narrative tab you are able to complete the apparatus narrative for that incident.
- If your agency has any Narrative Templates created, you are able to select the Use Template button.

19. When selecting a Narrative Template:
- Search for existing Templates, use the expand to see what is in the template, using the check box to select which template to use then select Apply.

20. To add any additional apparatus to the incident select the + Add Apparatus button.

21. An Apparatus Details modal will then populate where you can add information about that apparatus, times, personnel and narratives.

Related Articles
Incident Documentation: Completing a Narrative Outside an Incident Report
Purpose To explain how multiple users can complete narratives simultaneously. Background When multiple units are assigned to an incident, a narrative section is available for each unit. Only one user can be in the report at a single time. However, ...Completing an Incident Report - Completing and Authorizing
Purpose Statement This article guides you through the final steps of completing and authorizing an incident report in First Due. The completion and authorization process ensures all required information has been entered accurately, errors are ...Completing an Incident Report - Response
Purpose To explain how to complete the Response section of an Incident Report. Related Articles Completing an Incident Report - Response (this article) Completing an Incident Report - Size-up Completing an Incident Report - Operations Completing an ...Completing an Incident Report - Wrap-Up
Purpose Statement The Incident Wrap-Up section enables emergency services personnel to document comprehensive incident narratives, designate the officer in charge, and finalize incident reports with proper attribution. This feature ensures complete ...Completing an Incident Report (NFIRS): Operations
Purpose Statement The Operations section in ePCR incident documentation enables users to comprehensively document command structure, safety protocols, and departmental actions taken during emergency incidents. This section ensures proper ...