Mobile Response (iOS)- Setting up the Mobile App - Part 2: App Settings
Purpose
- To provide guidance on installing and setting up the First Due Mobile App - App Settings

NOTE: This is
part 2 of 2 on
Setting Up the Mobile App (iOS) .
This article explains how to configure App Settings for the First Due App including setting the alert ringtone, additional settings for notifications, zoom levels and more. Please see
Part 1 for details on installing the app, setting up the app, and configuring notifications.
User Preferences
Steps 1-14
can be found in
Setting Up the Mobile App (iOS) - Part 1: Install / Setup / Notifications & Alerts
.
15. Next, head over to App Settings.
16. First up is
Alert Ringtone. There are at least twenty to choose from!
17.
Notifications defaults to "on", but you can always slide it to "off" and select either "Permanently" or a "Select Date" to set specific date/time range to temporarily suppress notifications. You can always move the slider back to "on" anytime.
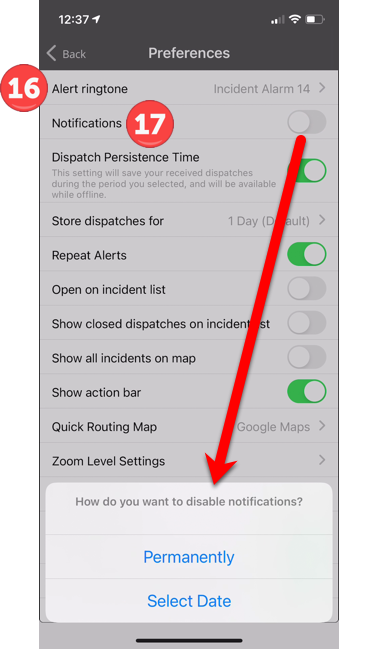
18. If you enable
Dispatch Persistence Time (18a), you can then decide
how long dispatch notifications are stored on the app (18b).
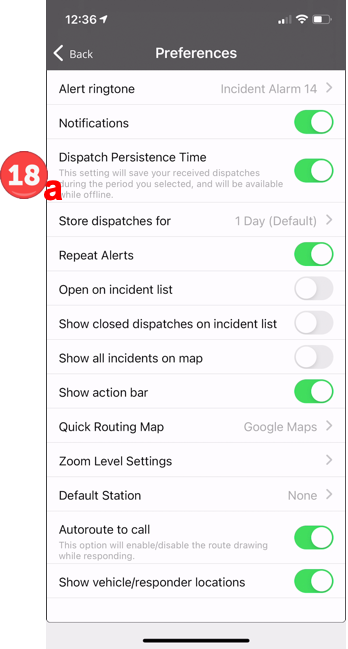
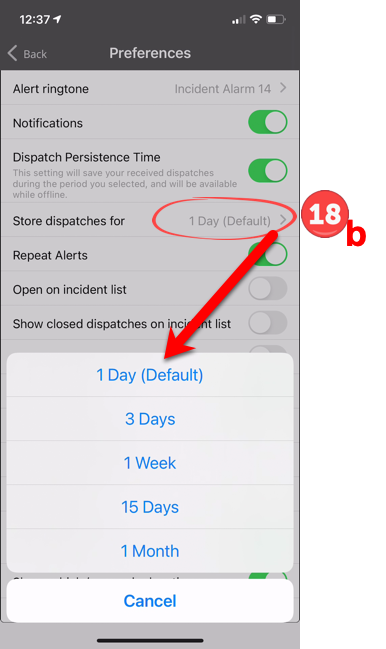
19. When Repeat Alerts is enabled, the system will continue to sound an alert and display a banner every minute until the incident is opened.
20. By selecting
Open on Incident List,
the app will always open on the incident list instead of the map.
21. Selecting
Show Closed Dispatches on Incident List will show closed incidents on the incident list.
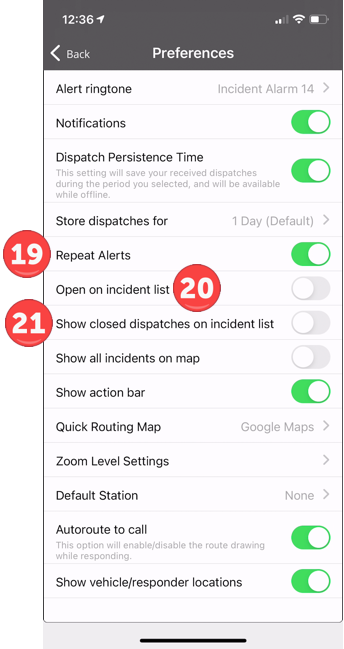
22. Selecting
Show All Incidents on Map will show all incidents (based on user filters) on the map.
23.
Quick Routing Map enables you to choose the app that opens, Google Maps or Apple Maps, when the user selects Quick Route.
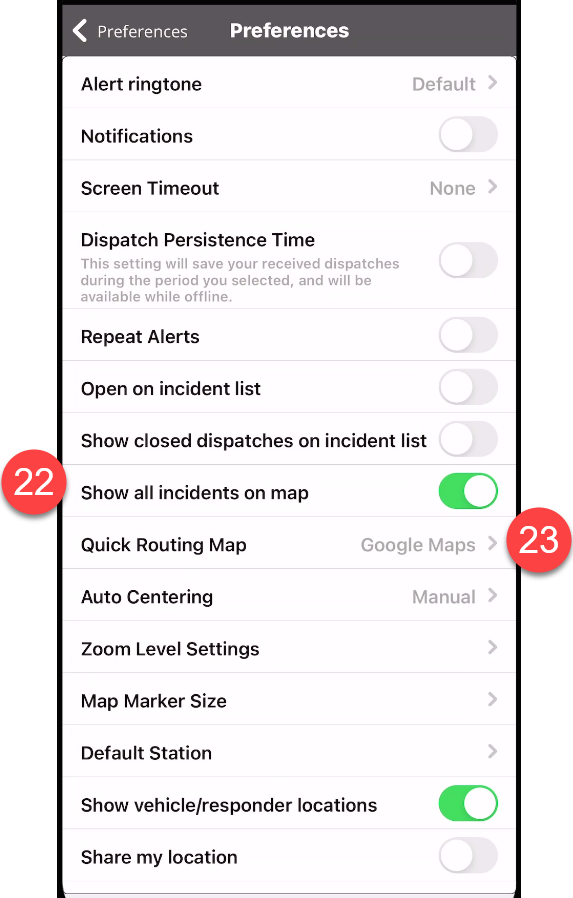
24.
Zoom Level Settings are where you can select the zoom level specific map layers appear. Simply tap and drag the layer to the zoom level you wish it to appear on your map within the app.
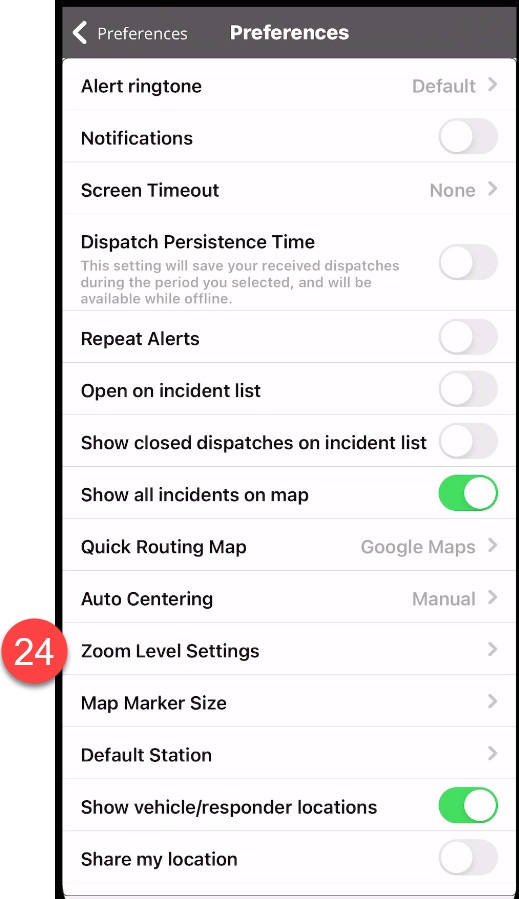
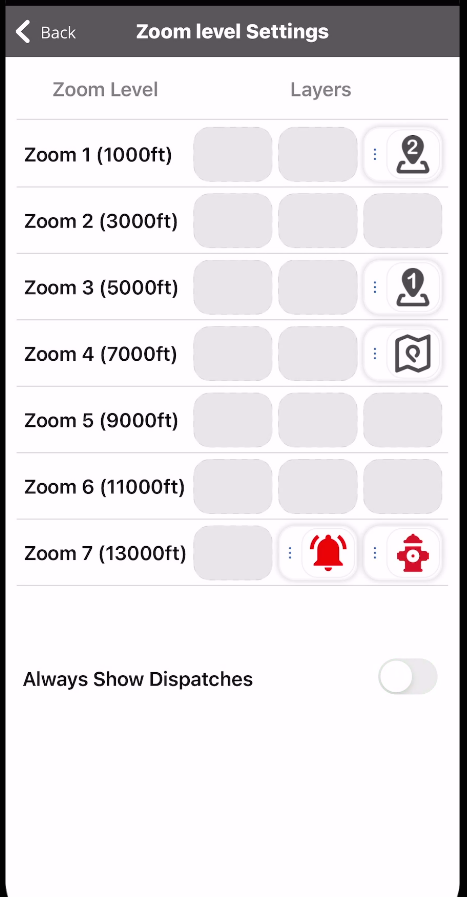
25. Map Marker Size is where the user can set what size they would like Hydrants, Occupancy Markers and Pre-Plan Units to show.
26.
Default Station enables you to set the default station that you are responding to when you select "To Station" status. If you leave this off, you can choose which station you are responding to when selecting the "To Station" status.
27. Selecting
Autoroute to Call will draw the route to the incident within the First Due app (the First Due App does not provide turn by turn directions, your mapping app will take care of turn-by-turn).
28. By selecting
Show Vehicle/Responder Locations, you will be able to see all other responding vehicles/personnel responding to incident via the First Due app.
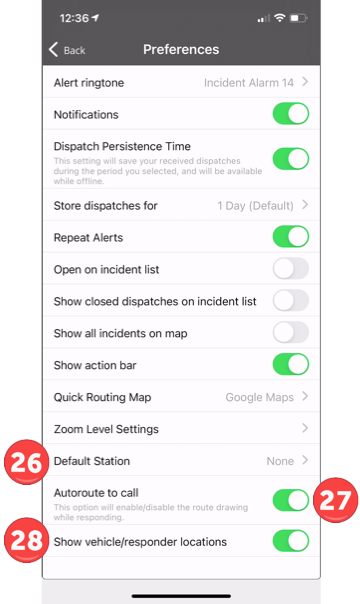
29. By selecting
Share My Location, other responding vehicles and personnel will be able to see your location on the map when responding to the station or incident.
30. When enabling this feature, you can set the duration for sharing your location from
5 minutes (default) up to 30 minutes in five minute increments.
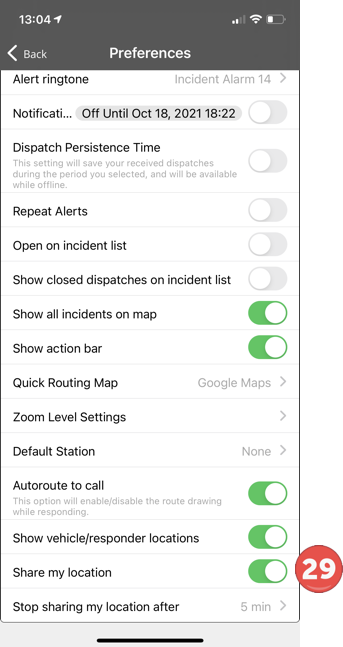
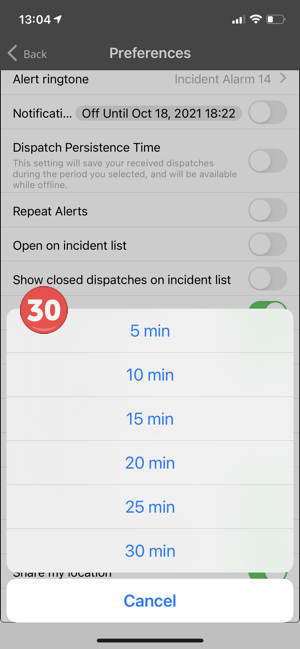
You made it...nice job! You're now ready to start using the First Due app for iOS.
Related Articles
Mobile Response (iOS): Managing Lock to Device
Purpose Statement The device account locking feature allows administrators to restrict user accounts to a single mobile device, preventing unauthorized access from other devices. This functionality is particularly valuable for unit-specific devices ...Mobile Response (iOS): Part 1: Downloading and Settings
Purpose To provide guidance on installing and setting up the First Due Mobile app (iOS). NOTE: This is part 1 of 2 on Setting Up the Mobile App (iOS) . This article explains how to install and set up the First Due App for iOS devices and configuring ...Mobile Response (iOS): Offline mode
Purpose Statement The offline mode feature allows First Due mobile app users to access essential mapping data, occupancies, pre-plans, and hydrant information when cellular or data connectivity is limited or unavailable. This functionality ensures ...Mobile Response (iOS): Map Technology
Purpose Statement The Mobile Responder App's map technology provides field personnel with comprehensive geographic visualization tools to enhance situational awareness and operational effectiveness. This feature allows users to switch between ...Mobile App (iOS): Creating New Incidents and Messages
Purpose Statement The manual incident creation and messaging feature enables authorized users to create dispatch incidents and send messages to other users directly from the First Due mobile app. This functionality provides operational flexibility ...