Completing a Medication Count
Purpose
- To demonstrate using the "Count" function to check-off a Med Kit or the Med Supply.
Video
Directions
1. Inside the Medications module, navigate to Med Kits or Med Supply.
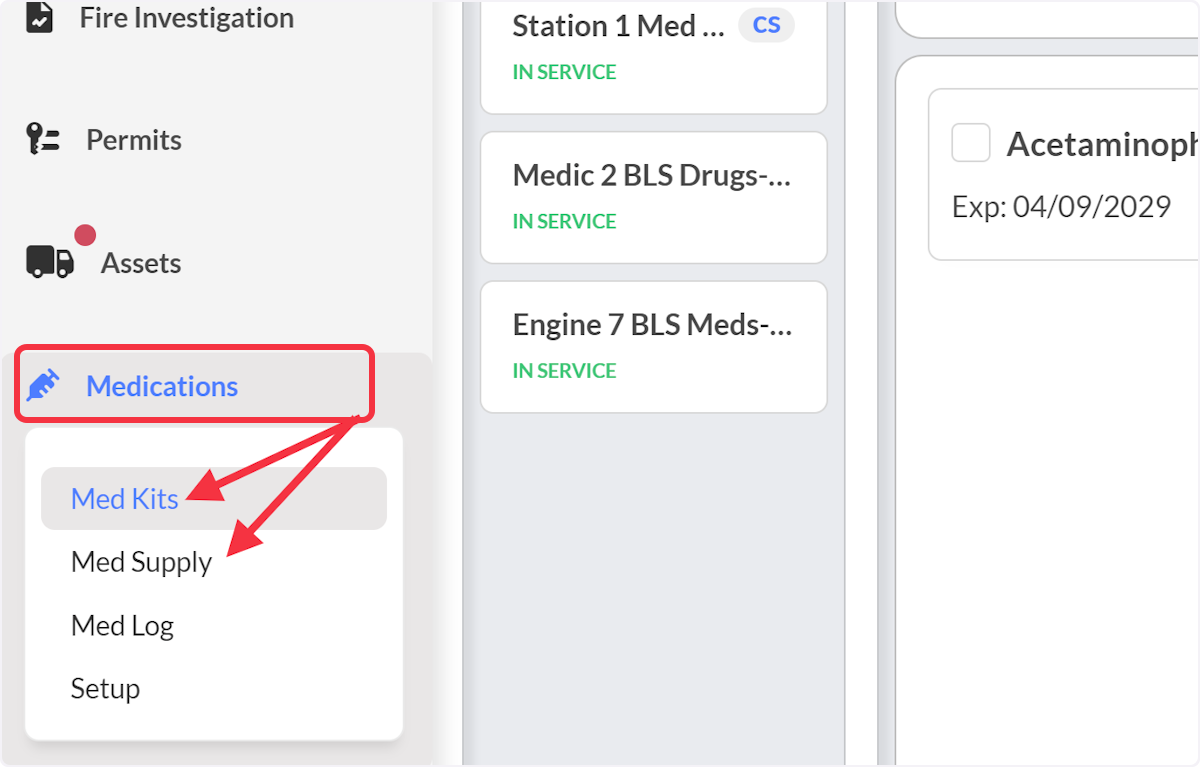
2. If in Med Kits, select which kit to count then select the "Count" button.
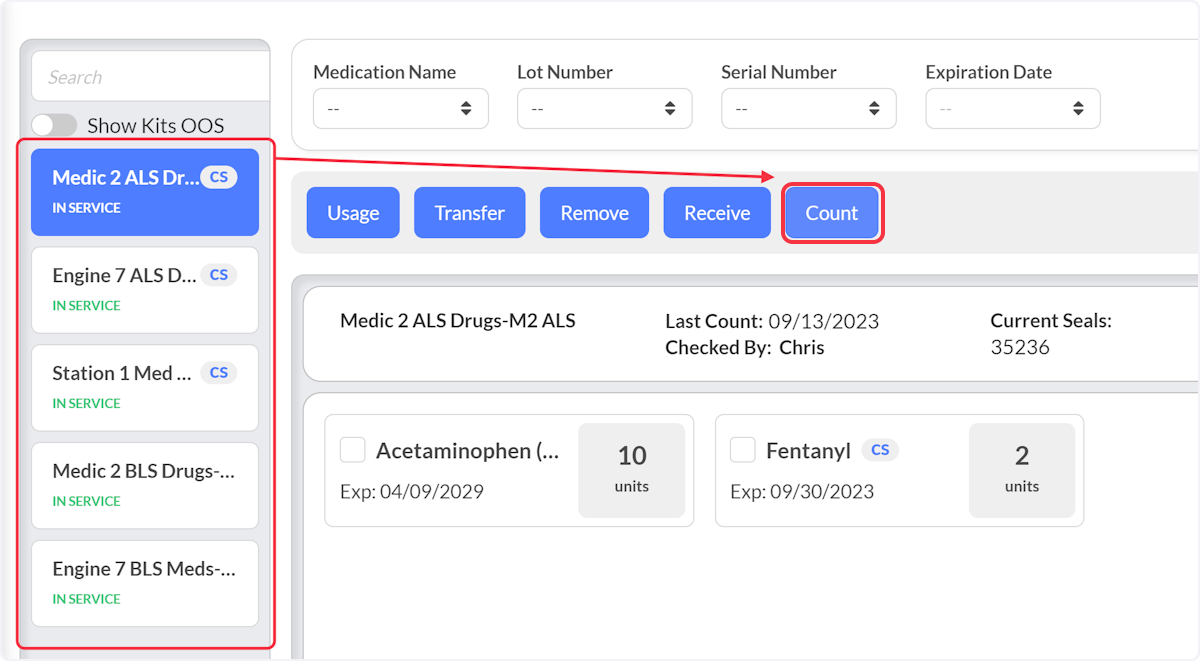
3. If the med kit is secured with seals, the user will have to enter the seal number then select the plus symbol.

Suggestion: The seal number is visible in background. Administrators may want to manage which users can see seal numbers during med counts. The ability to hide/show seal numbers is tied to the permission"Meds - View Seal Numbers"
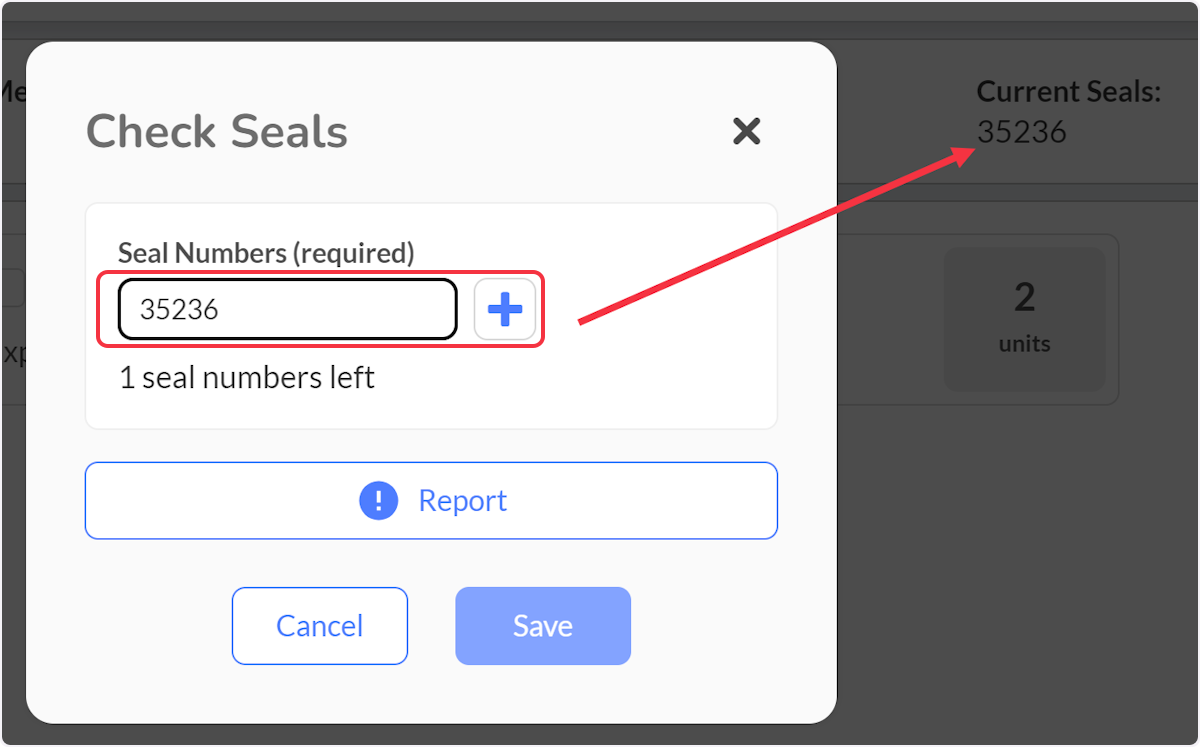
4. Click "Save" to save the seal # and enter the count. Prior to saving, users can edit the number by selecting the tag symbol and/or send a report.
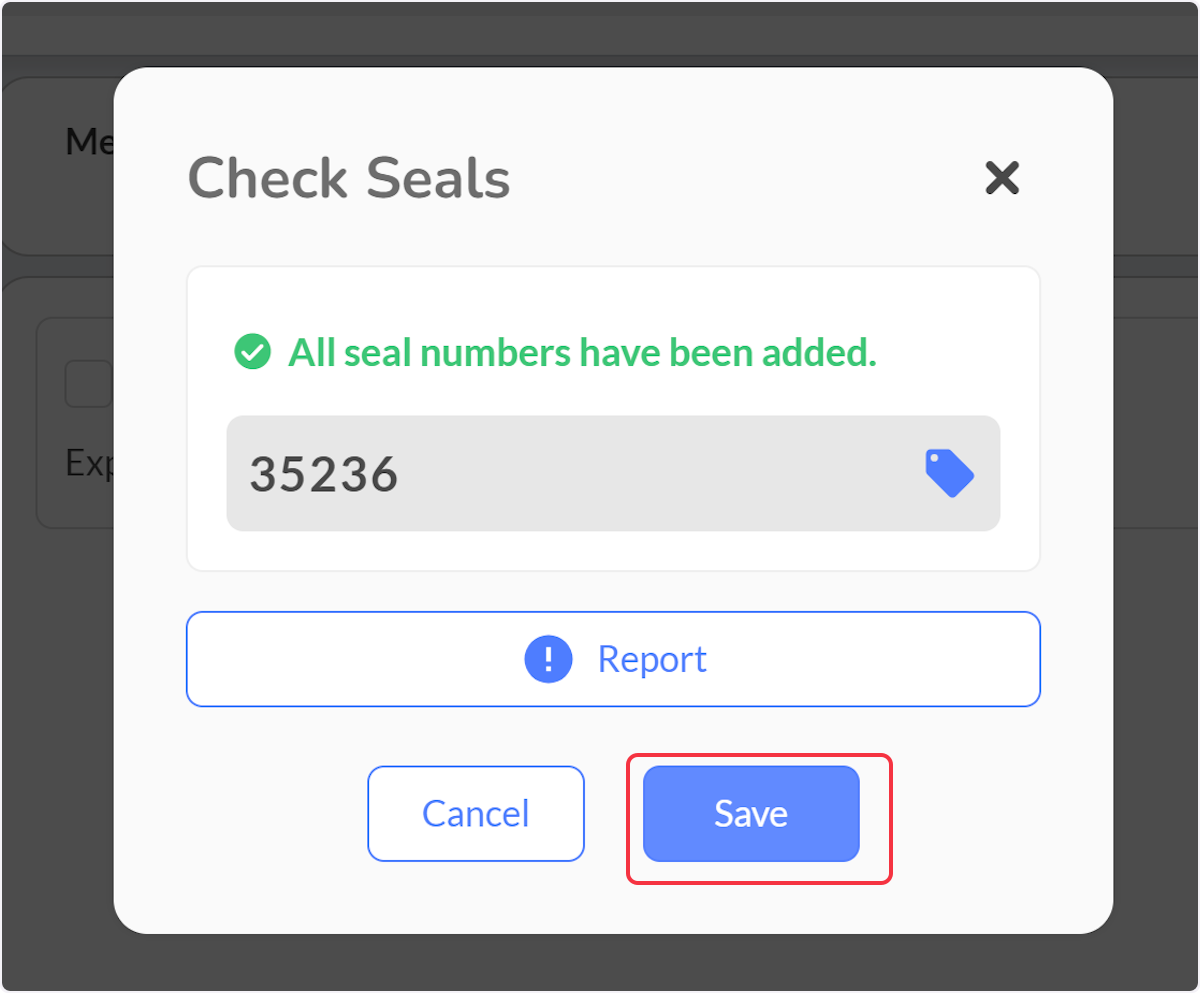
5. If the seal number/s match a green check will appear and the user can either sign and complete the check or break the seal and perform a count.
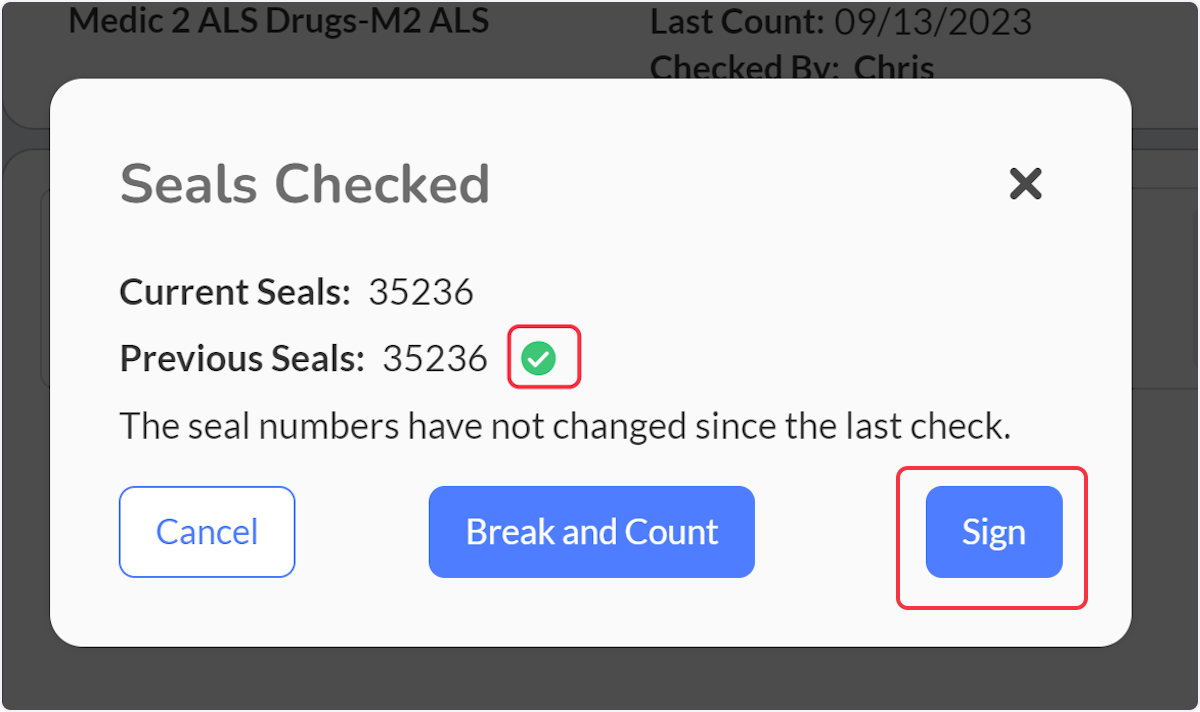
6. If seal numbers do not match previous then user will have to "Break and Count" before signing and completing the check.
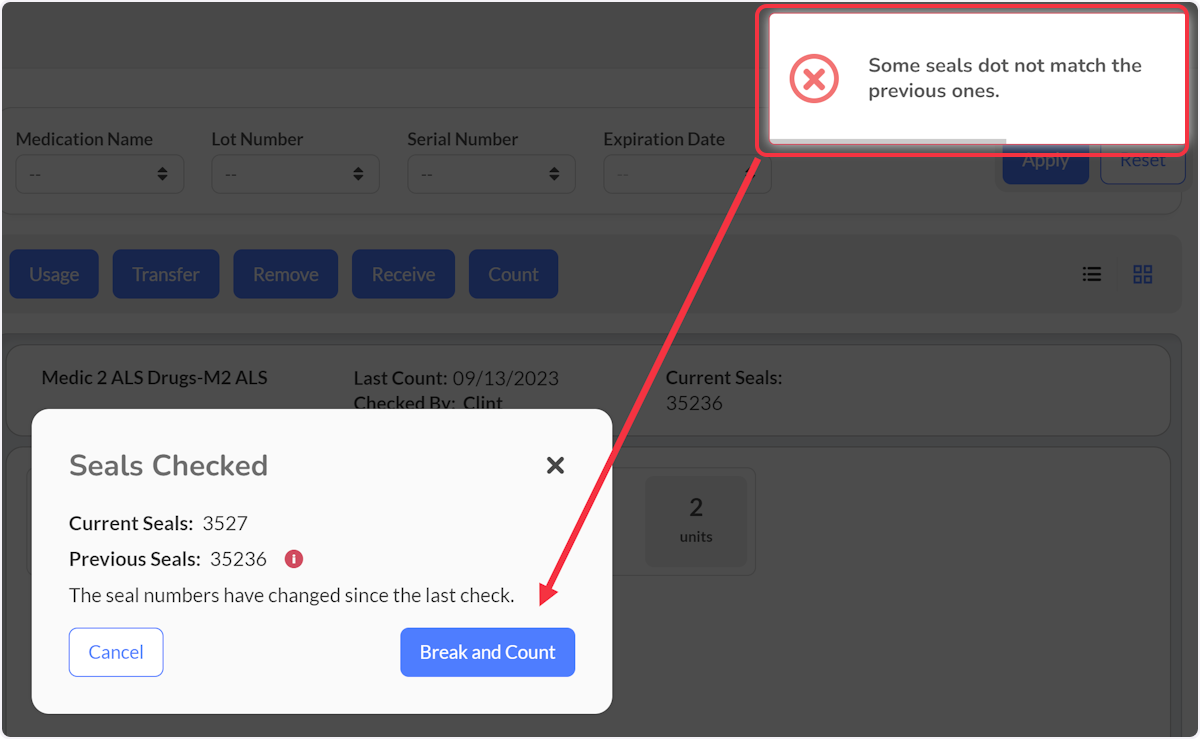
7. Users can edit information regarding non-controlled substances while inside a count, as well as mark each medication as pass/fail.

Info: With a non controlled substance the Expiration Date, Lot Number and Quantity can all be edited.
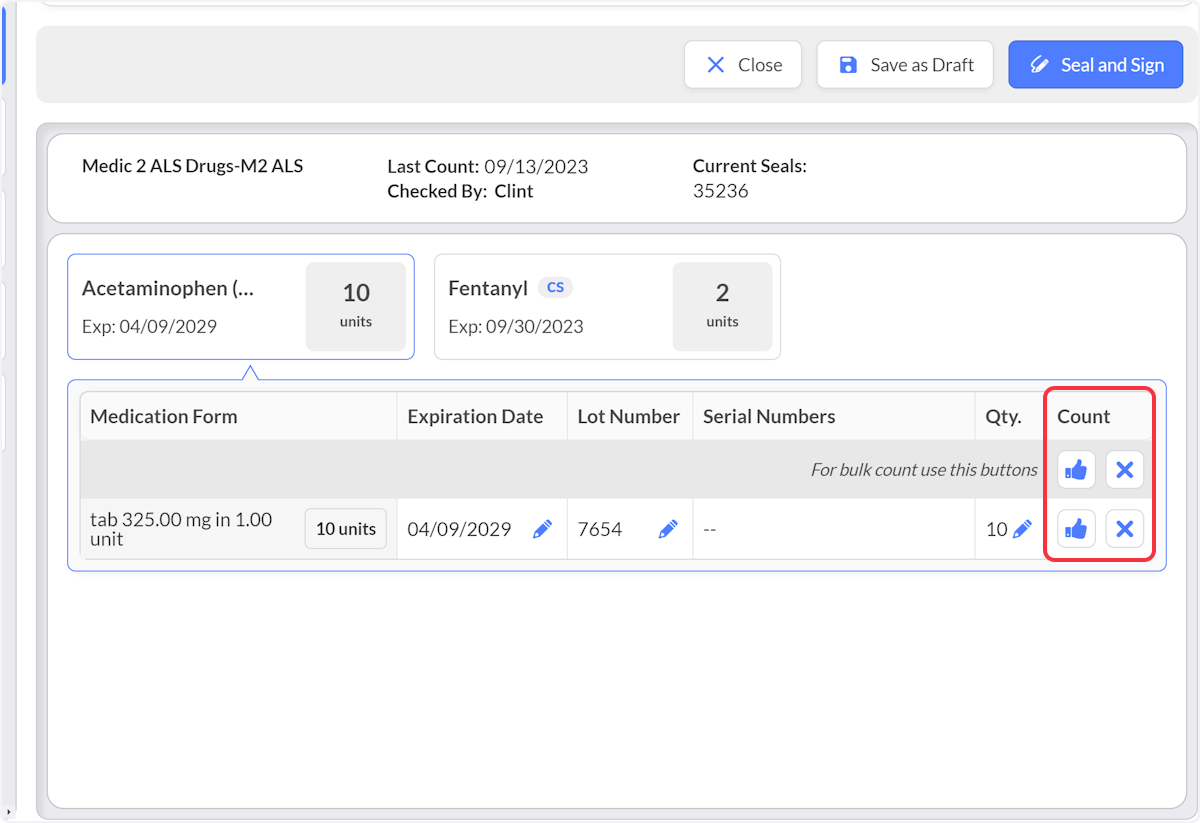

Important: Controlled Substances cannot be edited.
8. When performing a count on a controlled substance, only pass/fail buttons will be available.
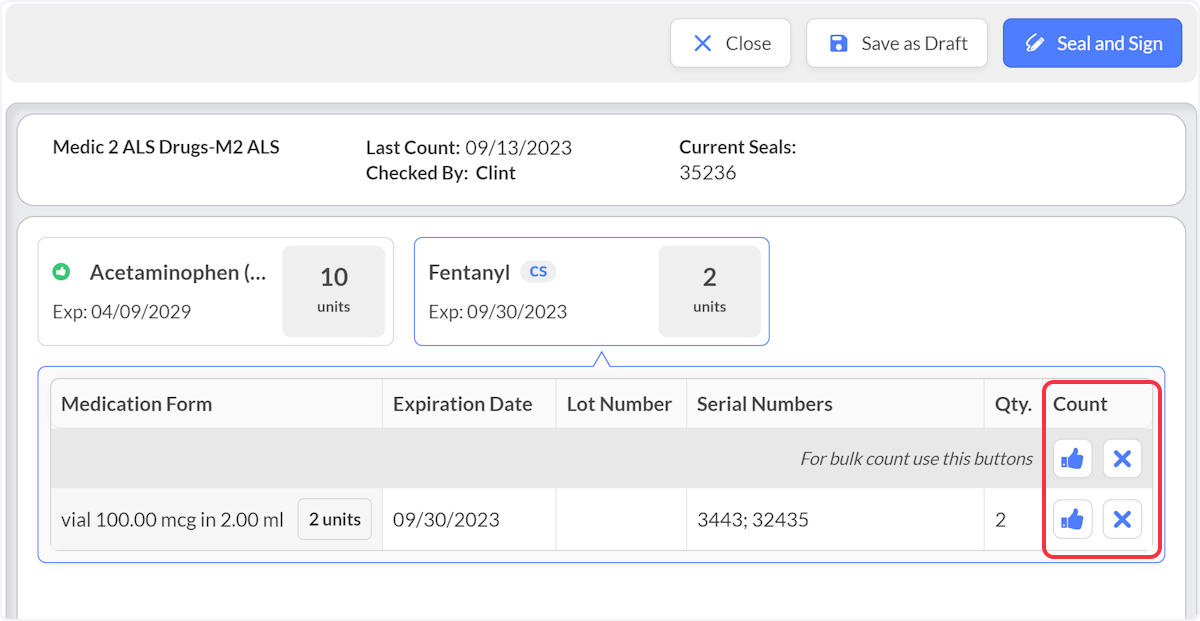
9. Select either Save as Draft or Seal and Sign.

Important: If a seal was broken to complete the check, new tag numbers must be entered before signing.
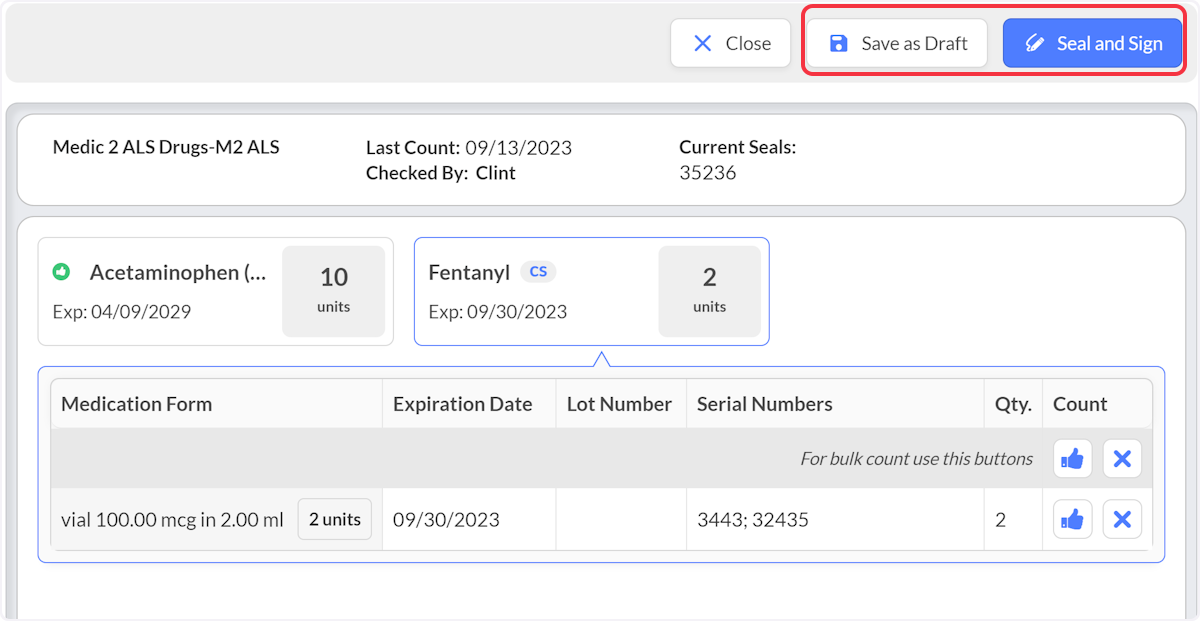
10. Obtain signatures then select save.
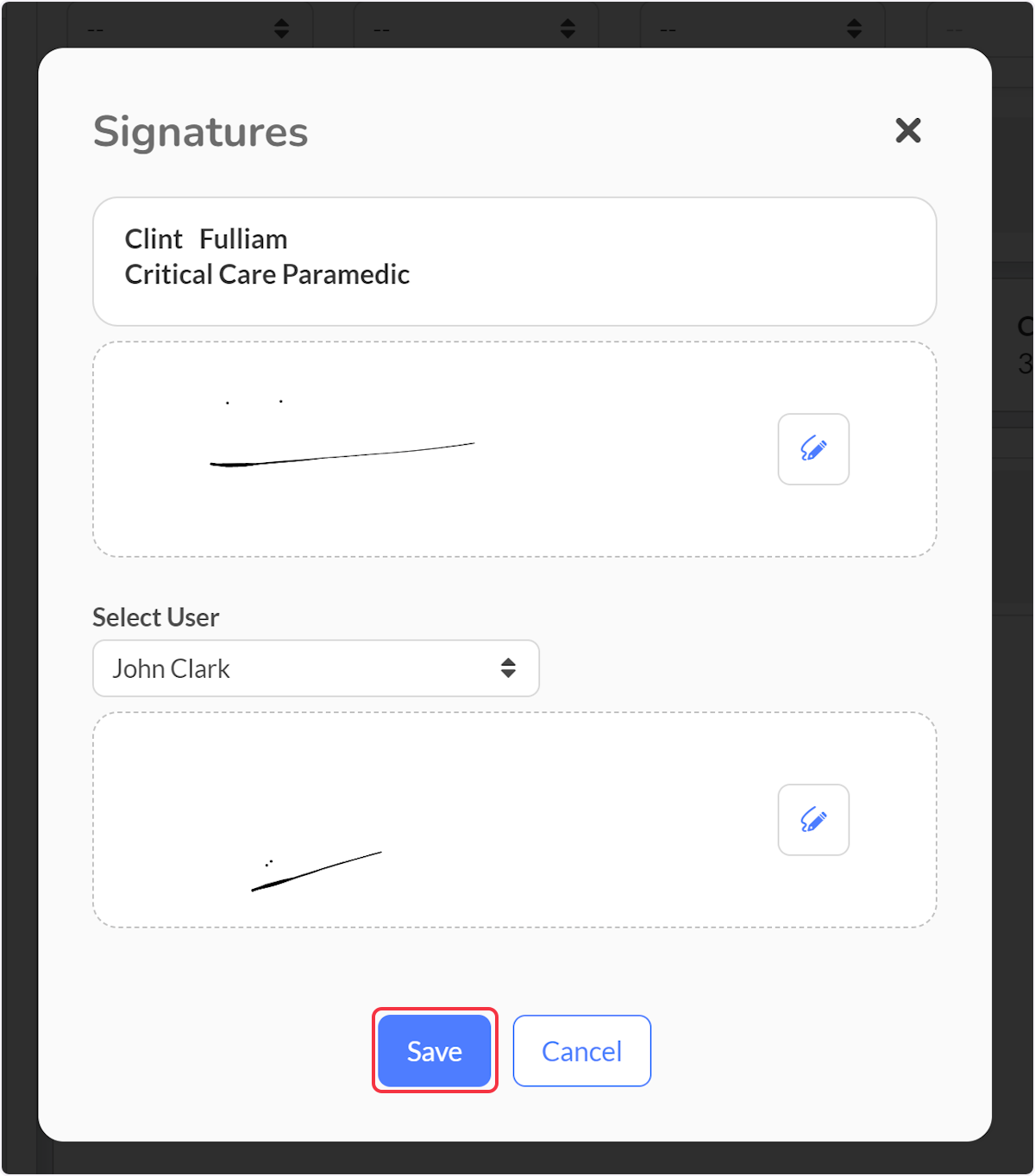
11. If obtaining signature from outside your agency, additional fields appear ahead of the signature.
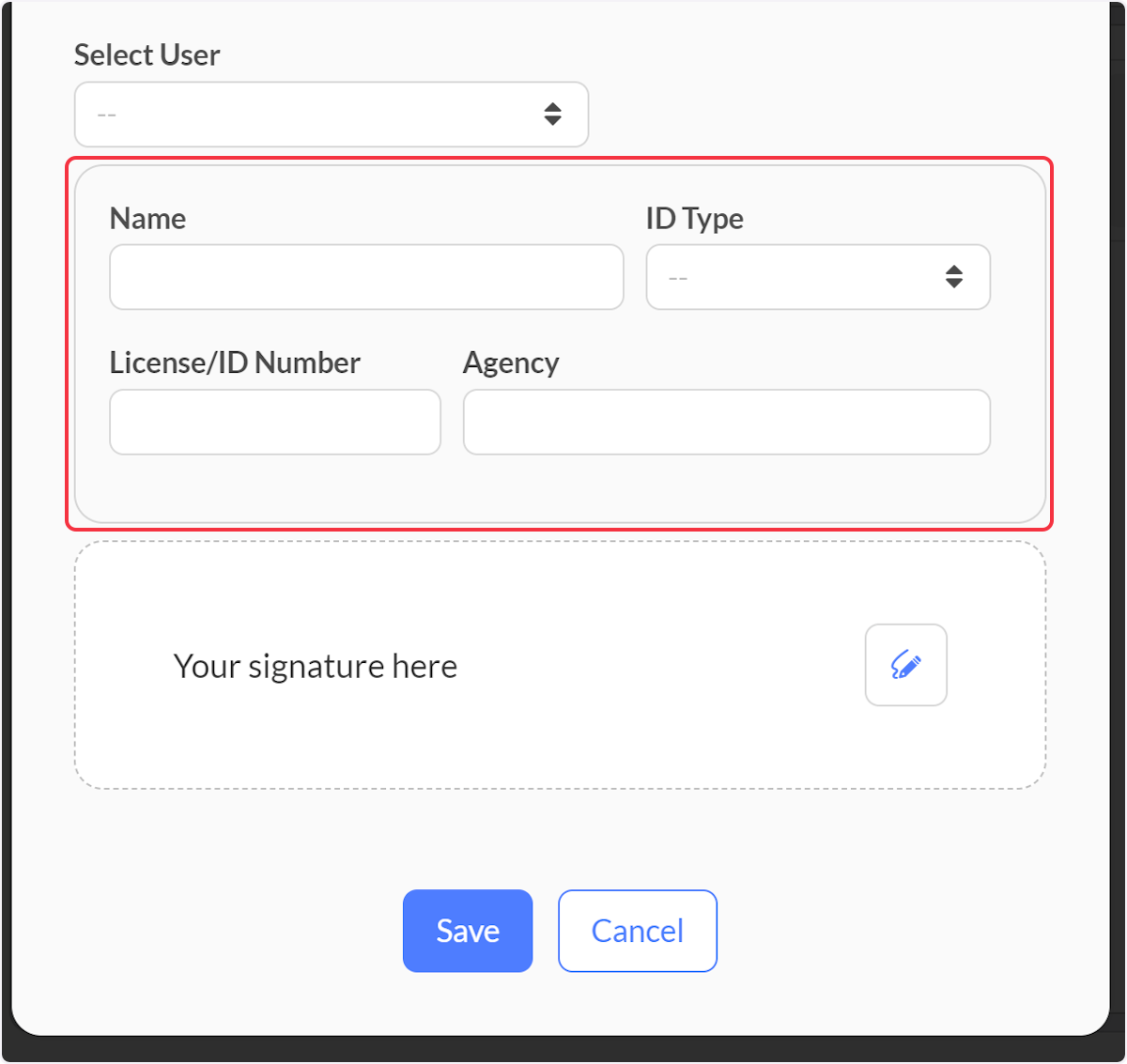
Related Articles
Completing a Medication Count
Purpose To demonstrate using the "Count" function to check-off a Med Kit or the Med Supply. Video Directions 1. Inside the Medications module, navigate to Med Kits or Med Supply. 2. If in Med Kits, select which kit to count then select the "Count" ...Medications - Multi-Action Workflow for Usage, Transfer, Remove, Receive, and Count
Purpose Statement The Multi-Action workflow within the Medications module enables Fire/EMS personnel to perform multiple medication-related actions in a single streamlined process. This functionality improves efficiency by allowing users to combine ...Medications - Multi-Action Workflow for Usage, Transfer, Remove, Receive, and Count
Purpose Statement The Multi-Action workflow within the Medications module enables Fire/EMS personnel to perform multiple medication-related actions in a single streamlined process. This functionality improves efficiency by allowing users to combine ...Medication Release Notes: October 2025
Video New Features 1. Multiple Actions Workflow What - Introduced a comprehensive multiple actions workflow that allows users to combine multiple medication events (usage, transfer, remove, count) into a single workflow while maintaining independent ...Release Notes - Medication Module
In order to provide you with more detailed information on our updates we have broken the Release Notes down by module. Video New Features 1. Overdue Medication Count Notifications To help ensure medication accountability and compliance, the system ...