Frequently Asked Questions - Mobile Response
Settings
How do I set the units and incidents I want to be alerted for?
By going to Menu -> User Settings -> Notifications the user can deactivate "All Dispatches", which will populate the Dispatch Units and Dispatch Incident Types dropdown menus. Selecting units in the Dispatch Units allows the user to dictate which Units they want to be alerted for when they are dispatched. Selecting incident types in Dispatch Incident Types allows the user to dictate which incident types they want to be alerted for when ANY UNIT is dispatched on that incident type.

NOTE: The Dispatch Units and Dispatch Incident Types dropdowns are mutually exclusive. If you select Engine 1 and then House Fires, you will be alerted for every call Engine 1 is dispatched on and all House Fires within your jurisdiction regardless if Engine 1 is on it or not.
We had a brush fire that dropped off the incident list after 24 hours, but it was still an open and active incident. Is there a way to make sure those long term incidents don't drop?
Yes. As a default, incidents are dropped from the incident list after 24 hours, regardless of status. This time can be easily modified and extended by going to 'Menu -> User Preferences' and activating 'Dispatch Persistence Time.' This will populate a menu below it, 'Store Dispatches for' with the options of: 1 Day (Default), 3 Days, 1 Week, 15 Days, or 1 Month.
Is there any way to declutter my map from the preplan icons, preplan annotations and occupancy points?
Absolutely. By going to 'Menu -> User Preferences -> Zoom Level Settings', the user can dictate at what zoom level certain items show and disappear on the map. To move a particular item, just drag it to a different Zoom Level. This is a setting of personal preference. It might take some experimentation to find the correct settings for the user.
How do I suspend notifications?
There are several places in the app that the user can turn notifications off. Some options turn them off until the user turns them back on themselves, and some options ask the user when they would like notifications reactivated.
- By going to Menu -> App Settings -> Notifications the user can select the slider to turn notifications off. This will populate a calendar and clock asking the user when they would like notifications automatically activated again.
- By going to Menu -> User Settings -> Notifications -> Messaging Options and turning the slider off, the user will be asked if they want to disable notifications permanently or Select Date that they will be reactivated. The user can turn the notifications back on, regardless of choice, but selecting the slider again.
- In the upper right hand corner of the screen is a Bell. Selecting that Bell will silence the notifications permanently or temporarily as indicated above. To reactivate notifications manually, the user simply selects the bell again.
Another department I belong to uses First Due. Is there a way to receive alerts from both accounts?
If the department administrator has activated it in the role, the user can have several First Due accounts logged and receiving alerts simultaneously. Log into additional accounts by selecting the First Due or department logo in the upper left corner of the screen and then selecting "+ Add Account". After logging in, the accounts will display on the screen. While the user will hear alerts from all logged in accounts, the account with the blue check mark next to it is the "active" account, meaning the account that the incident list, units and app functionality is active for.
More information at: Hot Swapping Between Multiple First Due Accounts
Navigation
While navigating to an incident using "Calculate Route" inside the app, the route didn't recalculate after I went off went off the set route. Why is this?
When the user selects "Calculate Route" and "Start Route", the First Due system takes a snapshot of the route from Google Maps. This snapshot does not change based on vehicle location like when going outside the First Due App to Google or Apple Maps in the case of "Quick Route" functionality. With that in mind, if the user deviates from the "snapshot" route, the user must select the "Recalculate Button" on the left of the navigation screen. The icon is shown below. This prompts the system to take a new "route snapshot".
Recalculate Button: 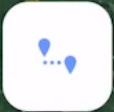
Related Articles
Frequently Asked Questions- Reports
What is the difference between Ad Hoc and the other module-specific (“Canned”) reports? Ad Hoc is a framework for creating customized reports around specific requirements and data sources. Canned reports provide a pre-built solution for common ...Frequently Asked Questions - Training
Certificate Management How do I upload a training certificate to a personnel record? For those with the proper permissions to edit personnel should navigate to the personnel module and from the personnel list filter to the person to edit. Select the ...Community Connect - Frequently Asked Questions
Purpose To answer frequently asked questions about Community Connect Can a Public Safety official edit a user's information? The security of all users' information is very important. Your public safety department's access to your information is ...Frequently Asked Questions- Scheduling
Set-Up Related Questions What is the difference between qualifiers and groups? Qualifiers are the positions that the employee can fill on the shift board. Most often, these will be used for hiring necessary positions on an apparatus. It might be the ...Frequently Asked Questions - Hydrants
Setup How do you move or relocate a hydrant? From the Pre-Planning module navigate to Pre-Plans map then locate and select on the hydrant you wish to edit or relocate. Now if using the web select on the hydrant and hold down on left mouse to move, if ...