Assets Module Setup: Settings
Purpose
- The purpose of this article is to explain the settings in the Assets Module Setup. Toggling on the switches enables the function of each item as defined below.
Related Articles:
Video
Directions
1. Select Assets
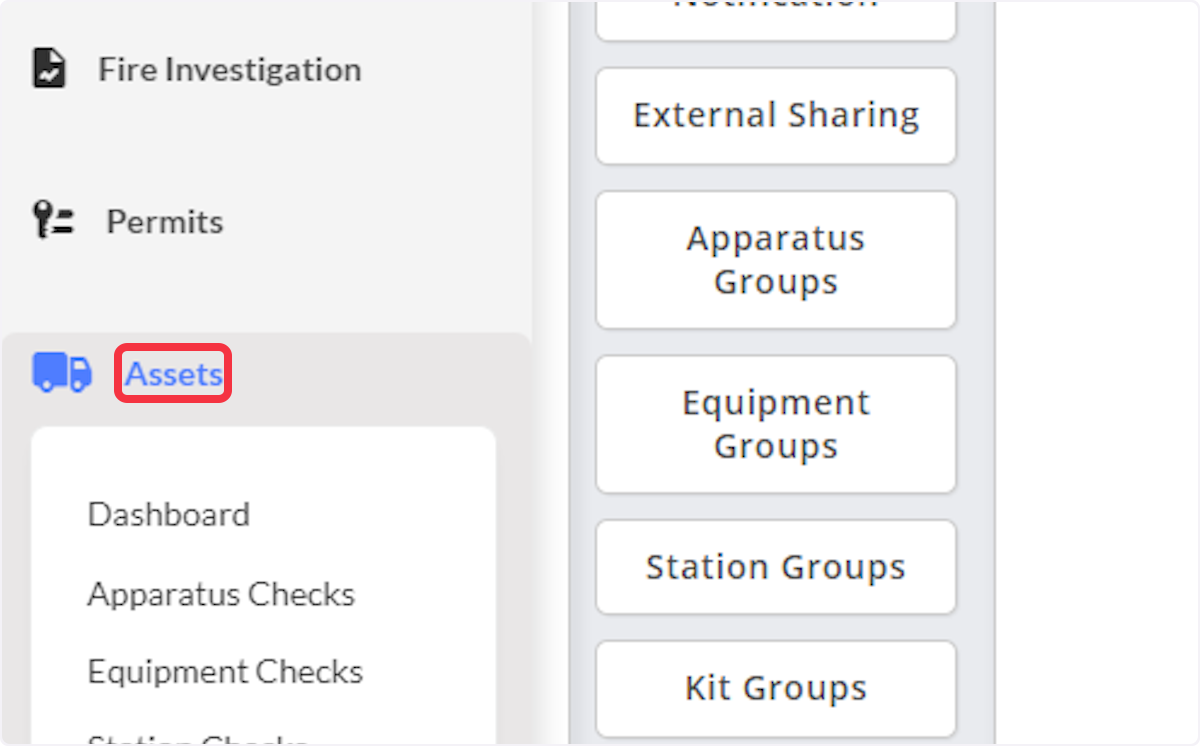
2. Click on Setup.
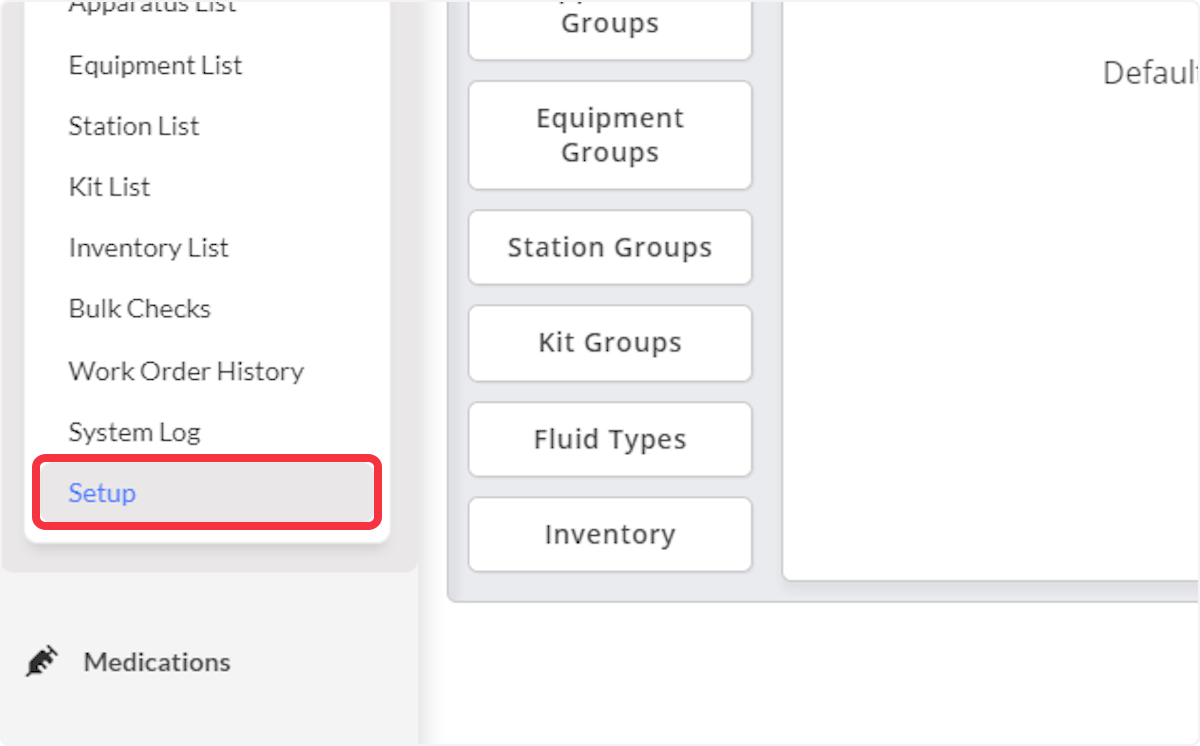
3. Click on Settings.
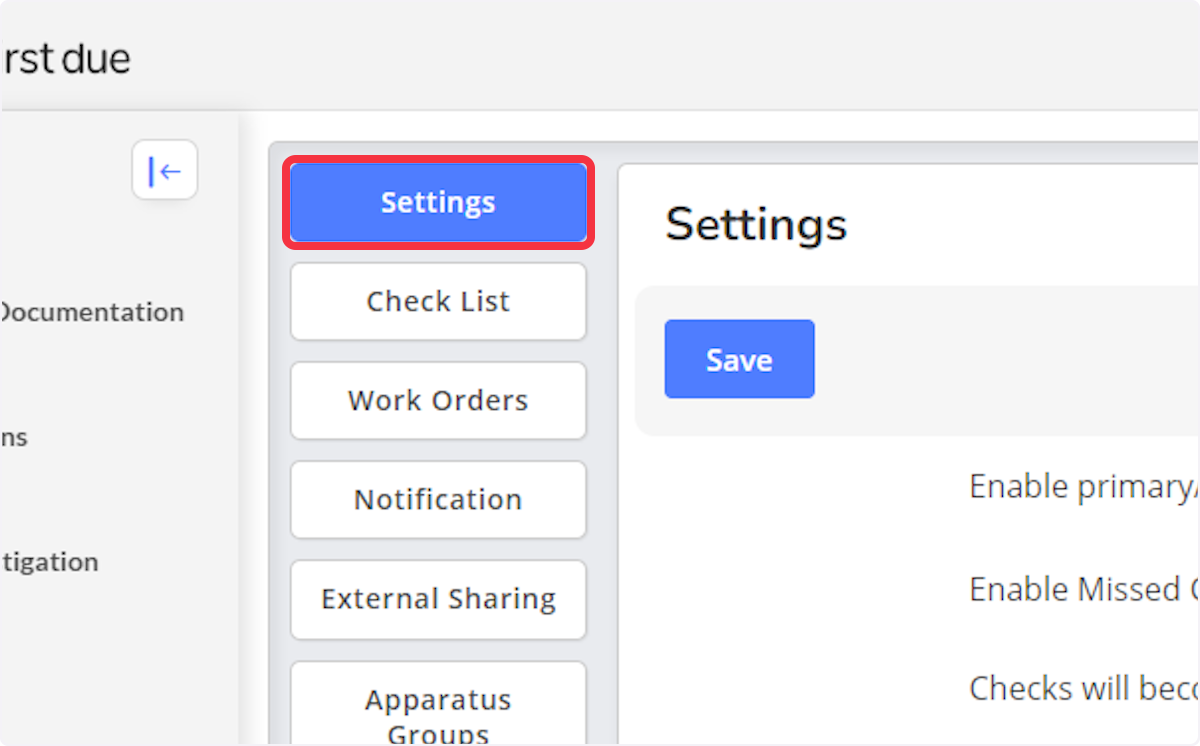
Enable primary/reserve toggle allows to define an apparatus as the primary(frontline) or reserve unit.
Enable the Missed Checks feature by clicking on the toggle. If enabled, define the number of days in which checks will become missed and no longer accessible by users.
Enabling
missed checks will designate a time in which an incomplete checklist or
checklists that were never started will become "missed" and will no
longer be available for completion.
Enable the Default Inventory Location feature by clicking on the toggle, then choose the default location.
If enabled, all inventory entered into the First Due System will be placed to the selected default location unless otherwise specified.
Enabling Require Vendor When Receiving Inventory will make Vendor a required field to be selected when receiving inventory.
Show New Work Order Modal for Inventory controls whether or not you want a Work Order triggered when failing Inventory items for compartments, storages or pouches that are associated with checklists.
This toggle is on by default, when on Work Orders will be triggered.
Enabling Work Order "Submitted By" Field Defaults to Logged In User will default the WO "Submitted By" Field to the logged in user.
In cases when a unit user (i.e. Engine 1) is the logged in user, the submitted by field can be changed to reflect the actual person submitting the work order.
Enabling Display Apparatus Secondary ID Field then, select the ID Field to display.
After Enabling the Display Apparatus Secondary ID Field, users will then have the option to enable toggle to display the Secondary ID Field on the Fleet Overview
Enabling the Archive Swapover History allows a number of days to changed the status of a swap from Closed to Archived.
Enabling the Scanner Remove Length Limitations will allow scans of barcodes lower than 6 characters.
Enabling the Equipment/Inventory Description Feature allows the description to appear in an equipment overview record.
Enabling the Set Timeout Timeframe for Checklists feature allows agencies to define the number of minutes in which the last user in the checklist will be removed when said user is idle for the specified timeframe.
Enabling the Set Allow Multiple Associated Dispatch Units feature allows agencies to share the same Dispatch Unit ID across multiple apparatus.
When disabling this toggle and multiple apparatus are sharing the Dispatch Unit ID a message will appear.
In order the Enable Samsara services integration toggle requires customers to contact their upgrade their First Due account. Please reach out to your CSM and refer to the related articles on Samsara Services for more information.
Enabling the Autogenerate Equipment IDs toggle allows users to establish a number autogenerate Equipment IDs, (numeric value only, no more than 5 digits) when entering in equipment manually or vis the Equipment Import Wizard.
4. When finished, Click Save.
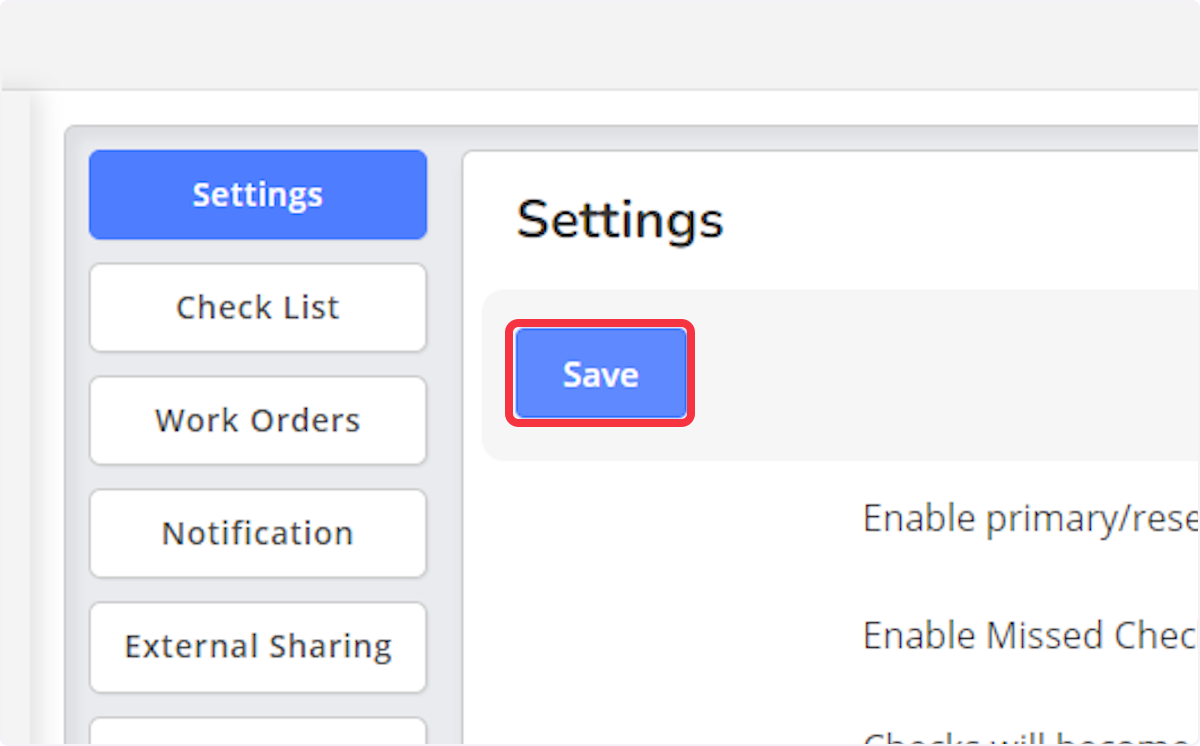
Changes should be saved BEFORE moving to any other tabs within setup.
Related Articles
Assets Module Setup: Notification
Purpose Statement The Notifications Tab in the Assets Module Setup allows module managers to configure automated email alerts for critical asset management events. This feature ensures timely communication about work orders, checklist requirements, ...Assets Module Setup: Creating an Asset Checklist
Purpose Statement The Assets Checklist feature enables module managers to create standardized inspection, maintenance, and compliance checklists for apparatus, equipment, stations, and kits. By establishing structured checklists, departments can ...Assets Setup - How to create and manage Inventory Request Boards
Purpose The purpose of this article is to demonstrate how to create Inventory Request Boards in the Assets module. Related Articles Inventory Management - Submitting an Inventory Request Inventory Management - Fulfilling Inventory Requests Video ...Personnel Setup - General Settings
Purpose Statement Personnel Module Settings allow administrators to customize how personnel information displays across the First Due platform and control what information end-users can update in their own personnel records. These settings ensure ...Medication Setup: Settings
Purpose To explain the settings tab within the medications module. Video Directions 1. Navigate to the Medications module. 2. Click on Setup. 3. Click on Settings. 4. Click on Requires Count to require a medication count to be performed, 5. Click on ...