Submitting a First Due Support Ticket
Purpose
- To explain how to submit a First Due Support Ticket.
Video
Directions
1. Our First Due Support team is available 24/7 to address any issues that you may encounter while using First Due. You can submit support tickets for:
- Enhancement Requests.
- Any type of Bug or Issue that you encounter within the system.
- Whenever your site is down (you receive a 501 Bad Gateway Error).
- Whenever your CAD connector appears to not be working.
- Any other issue you need help with from our excellent support team.
2. From the First Due system, scroll to the bottom and select the wrench> Knowledge Base.
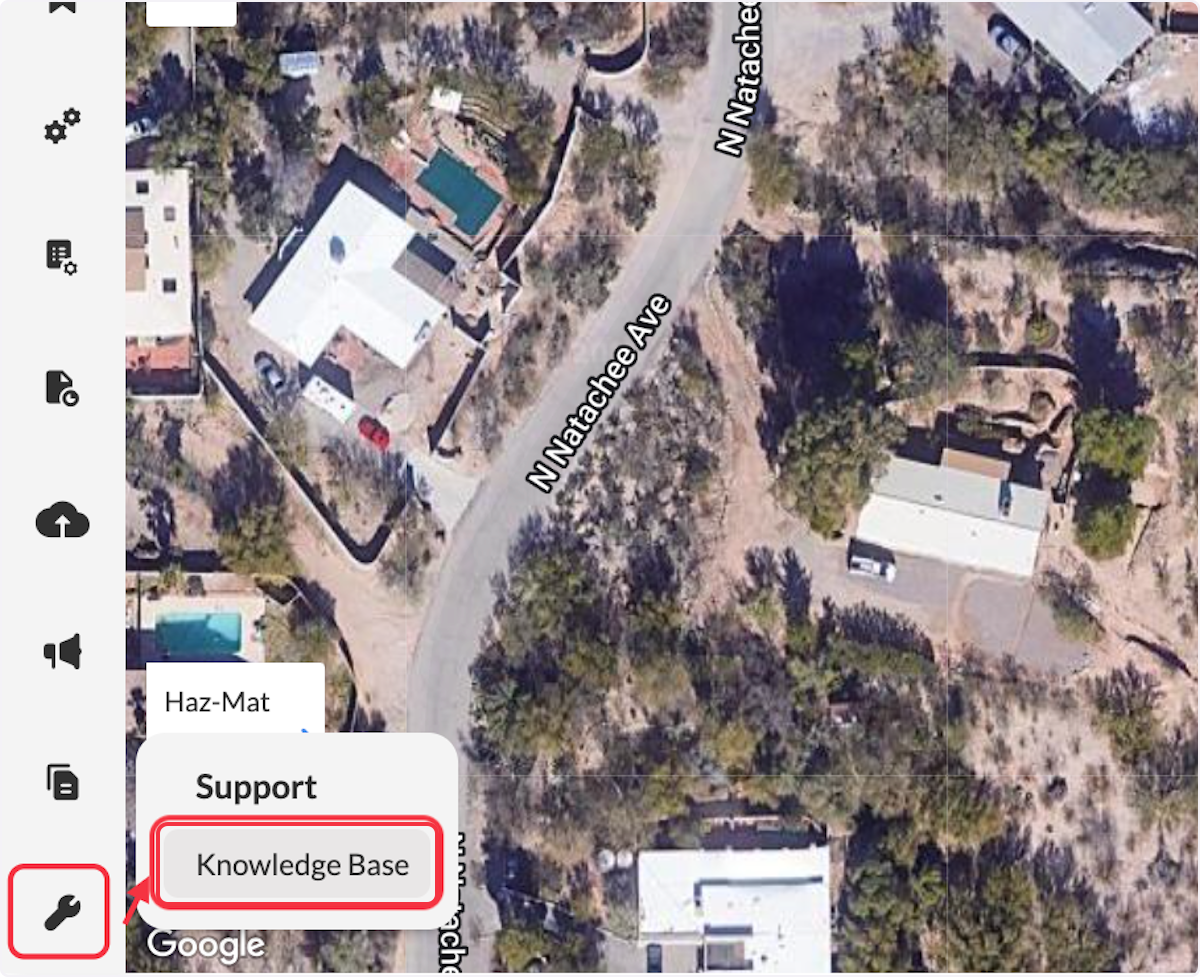
3. Here, you can:
- Search for articles that may help you solve your problem.
- Submit a Support Ticket.
- Sign In or Sign Up to the Support System.
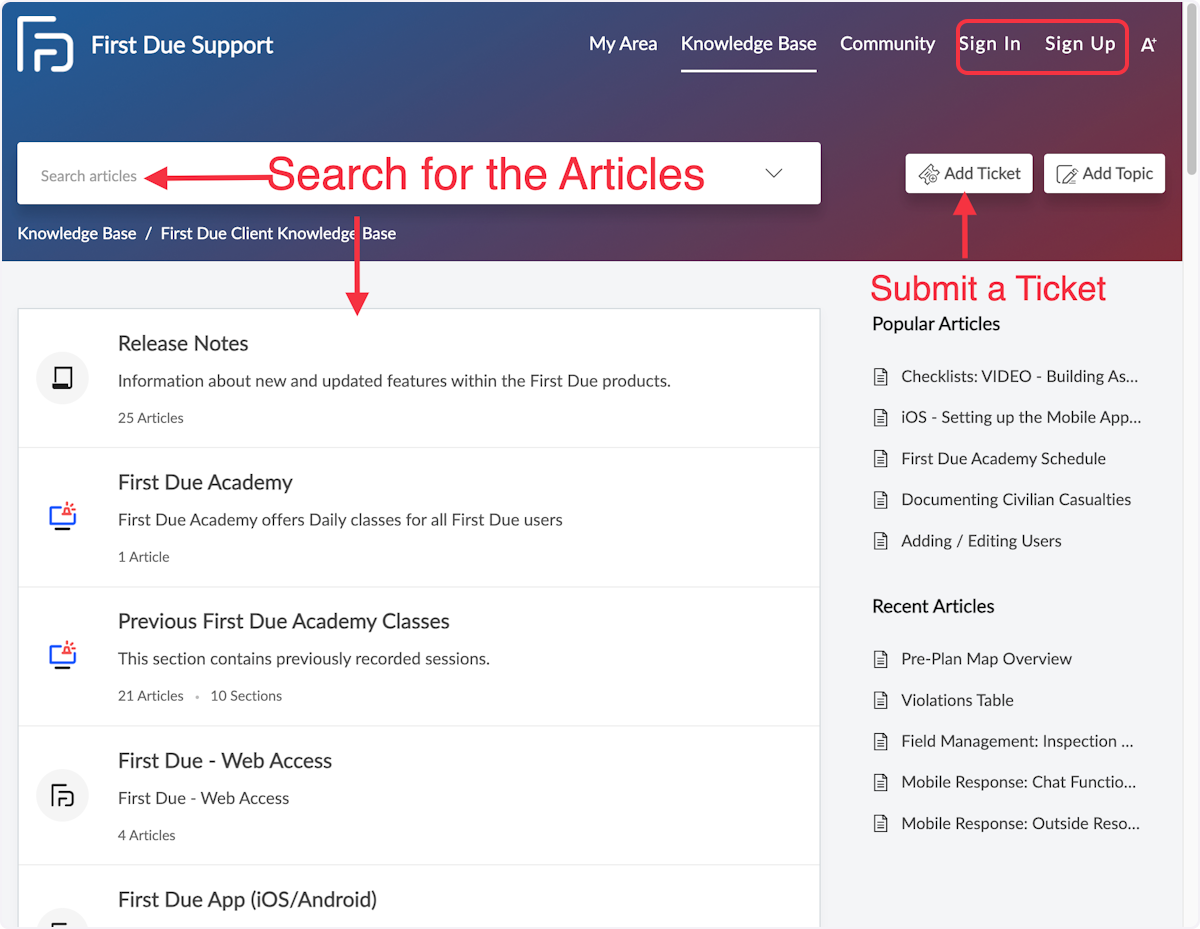
4. The first step we recommend is signing up to the First Due Support System. This allows you to see submitted tickets from you as well as your department.
Simply select Sign Up from the upper right hand corner and submit your:
- Name.
- Email.
- and solve the Captcha.
- You'll receive a message to the email provided with a link that allows you to choose a password and finish registration.
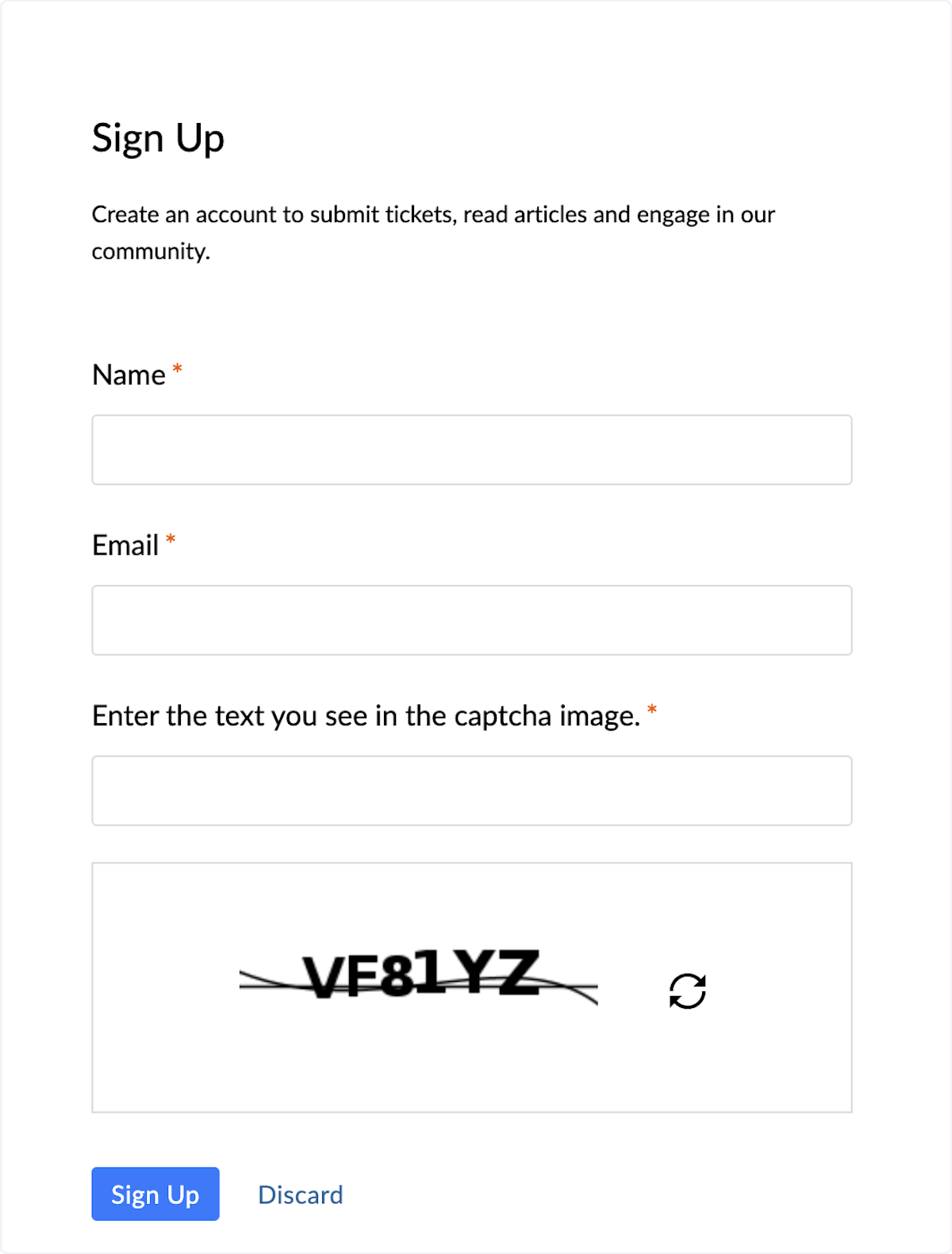
Submitting a Ticket
1. When submitting a Ticket, we recommend you fill in as many fields as possible. However, the required fields do have a red asterisk next to them.
2. Type in:
- Any Secondary Contacts.
- They can be searched by Name if they are registered in the Support System.
- Or you can type their email in.
- The state that you are located in.
- Your department name.
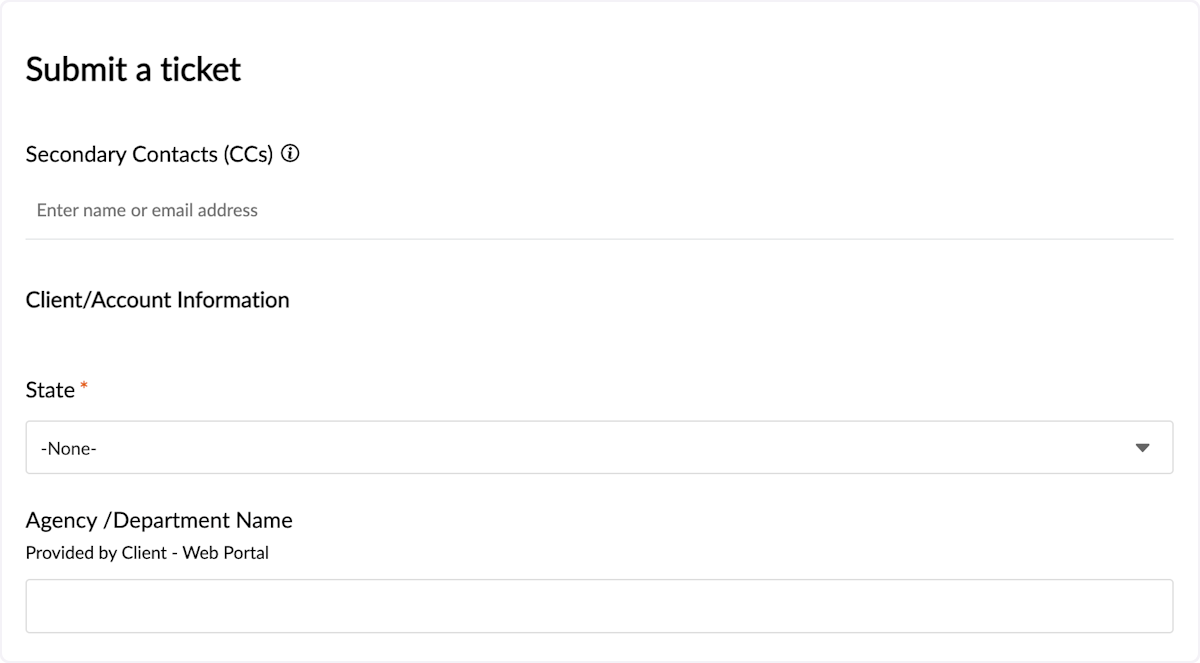
3. Next, you will:
- Type a Subject.
- Select the Priority of the Ticket. (this is the priority you think it should be) You can choose from:
- Normal
- Medium
- High
- Site Down
- CAD Down
- Type a description that will help us to understand the issue or enhancement that you are reporting.
- Type in any examples or steps to reproduce. Be as detailed as possible.
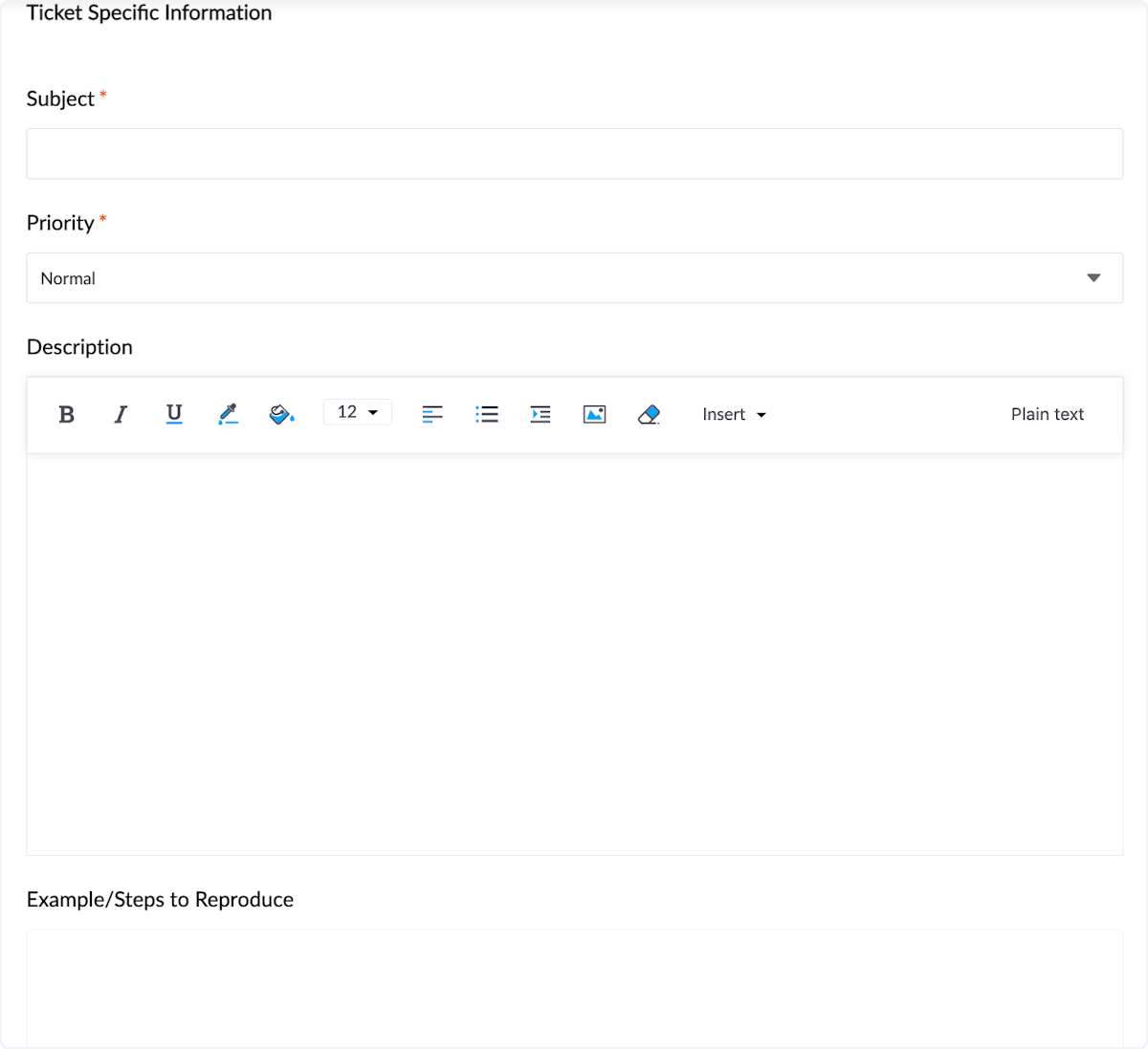
4. Next:
- If your CAD is down please submit your:
- CAD Vendor, if you know it.
- CAD Version, if you know it.
- Select your Device/Operating System from the drop down menu. (if relevant)
- Type in your Mobile App Version. (if relevant)
- Select your Browser from the drop down menu. (if relevant)
- Select your internet connection from the drop down menu. (if relevant)
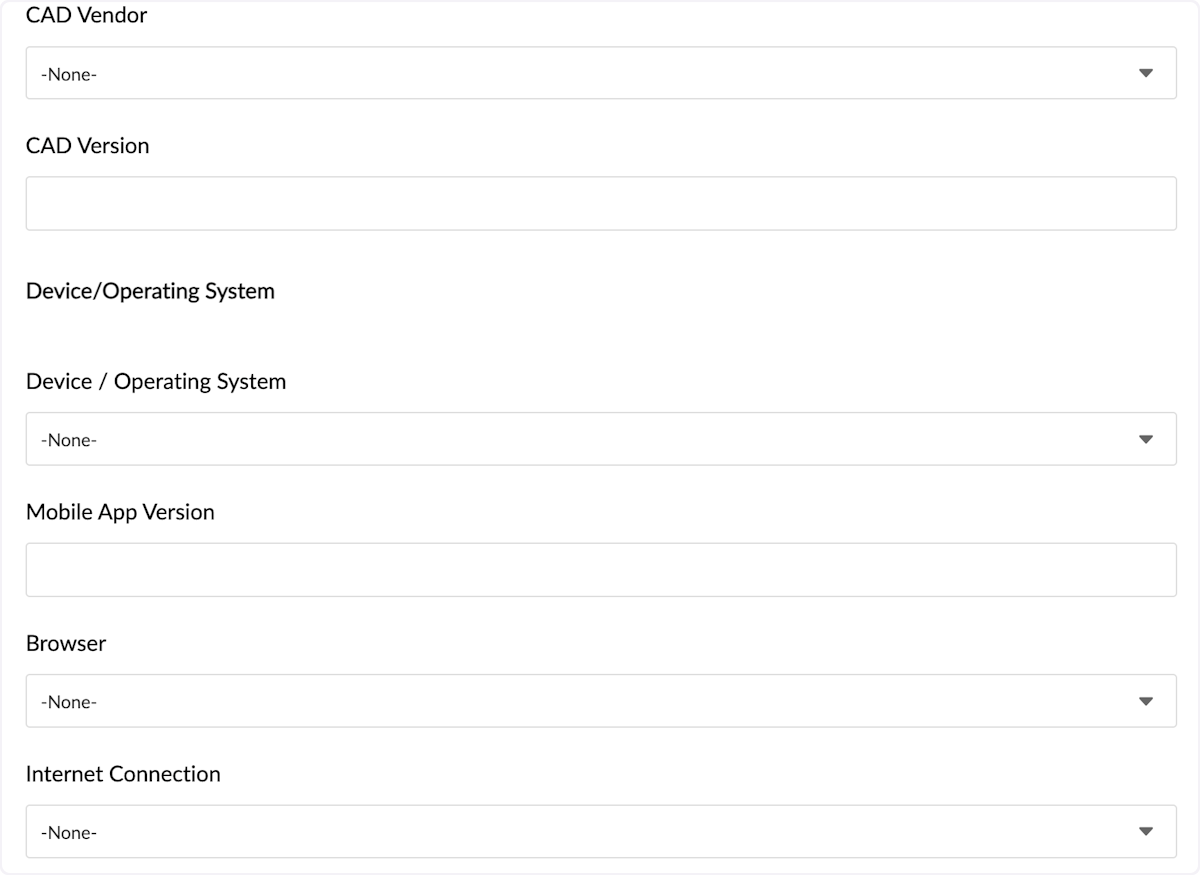
5. To find the Mobile App Version:
- Click your department logo in the upper left hand corner.
- Select Dev Info.
- The Mobile App Version will appear at the top under Version Number.
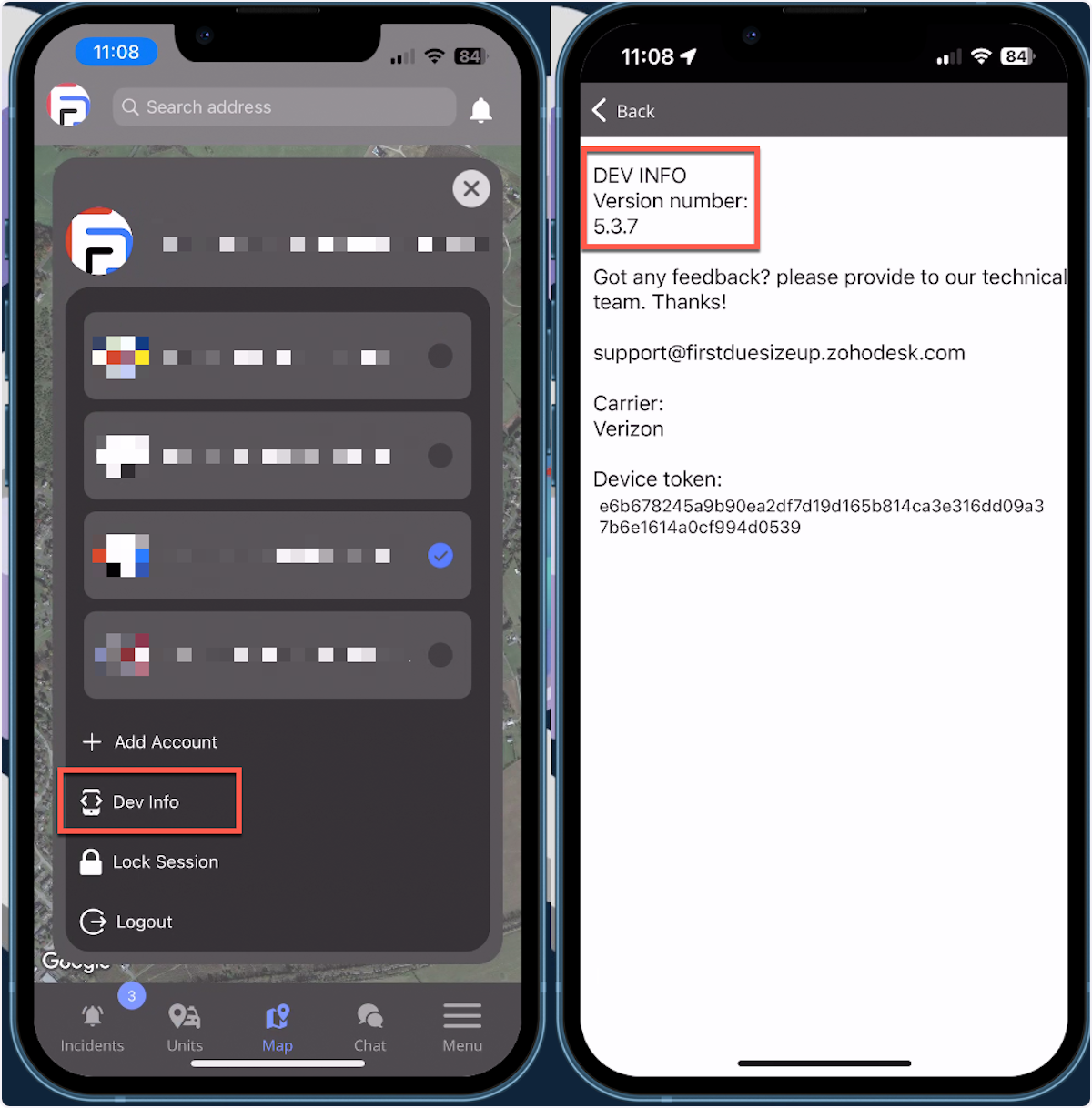
6. Finally:
- Attach any files. Helpful files for issues that you are encountering can include:
- Screenshots.
- Recordings.
- Type in the Word Verification and select submit.
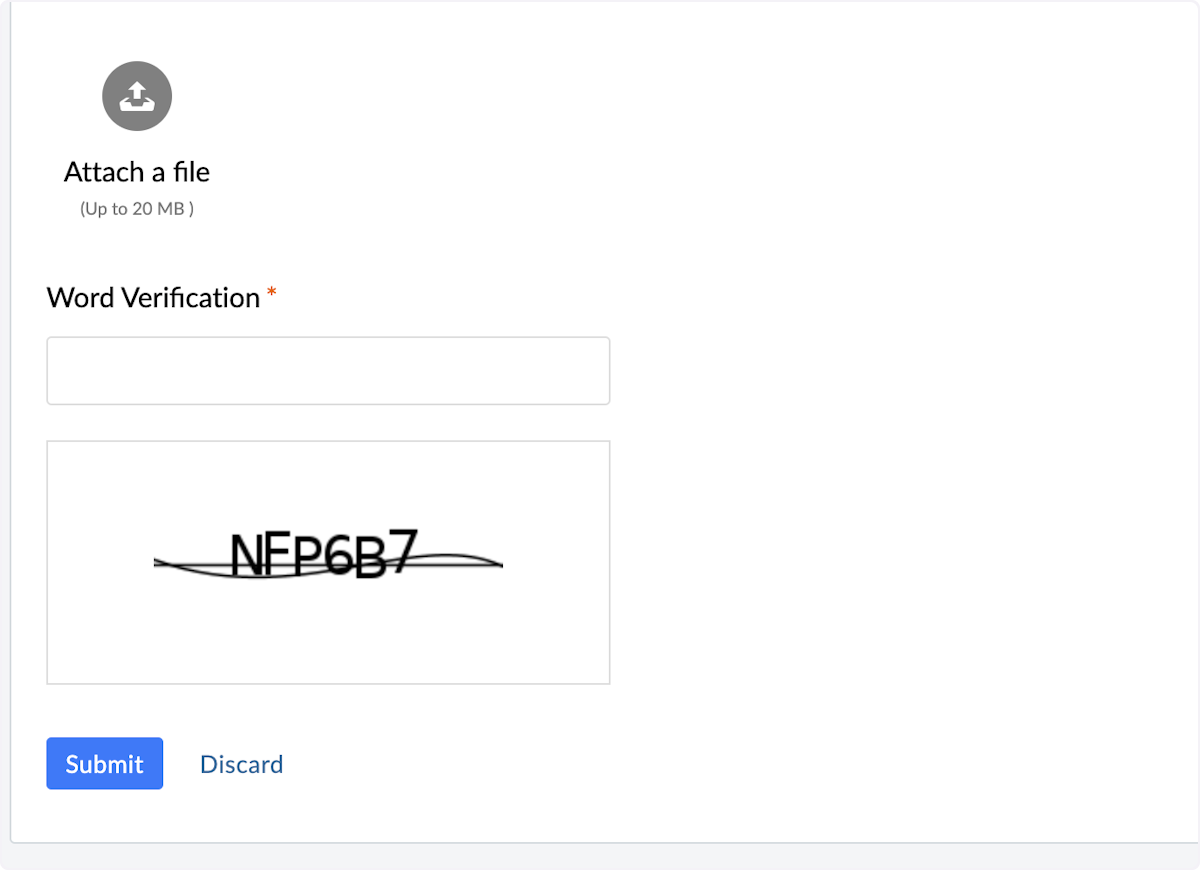
7. Our support team will follow-up with you soon via email, and ask any additional questions or provide assistance to help address your needs.
Related Articles
First Due Reports (FDR)
Purpose To illustrate the function and use case of First Due Reports (FDR). First Due Reports live within Ad-hoc Reporting and are created by the First Due Reporting Team. Video Information 1. First Due has created a suite of reports inside of Ad-Hoc ...First Due's Next Generation ePCR Release
Background We're excited to share the upcoming launch of First Due's Next Generation ePCR – a modern, responsive, and intuitive solution tailored for modern Fire & EMS professionals. A Modern, User-Friendly Interface. Designed to simplify your ...First Due's Next Generation Fire Documentation U.I.
Background We’re excited to announce the upcoming launch of First Due's Next Generation Fire Documentation U.I. – an update focused on enhancing the visual appearance of reporting. Experience the same familiar NFIRS fields and submission ...First Due's Next Generation Fire Documentation U.I.
Background We’re excited to announce the upcoming launch of First Due's Next Generation Fire Documentation U.I. – an update focused on enhancing the visual appearance of reporting. Experience the same familiar NFIRS fields and submission ...First Due SFTP Connector Installation Guide
Information The following guide is designed to assist you with setting up First Due's SFTP Connector on a local server. Download the Connector Installer (attached to this article - at the bottom) to begin at Step 1. Prerequisites A supported version ...