Adding Holdover Hours
Purpose
- To explain how to add holdover hours for when individuals work past their scheduled time.
Video
Directions
1. Navigate to Scheduling > Shift Board.
2. Next, right click the individual who you need to add holdover hours to and select Add holdover hours.
3. A pop-up will appear, allowing you to add:
- Start and end time or Duration.
- Work Type
- Work Subtype
- Project Codes
- Notes

NOTE: Only the Duration and Work Type are required to be documented.
4. Type in the necessary information and select save.
5. After you click save, the holdover hours will appear to the right of the individuals name, along with the short-code of the work type you selected. In this case, I selected an Overtime (OT) work type.
Editing Existing Holdover Hours
1. Select the hours to the right of the individuals name.
2. Here, we can edit:
- Start and End Time or Duration
- Work Type
- Work Subtype
- Project Code
- Notes
3. Once done updating we can select save.
The holdover hours will update next to the individuals name
4. Or we can select delete to remove the holdover hours from the individuals record.
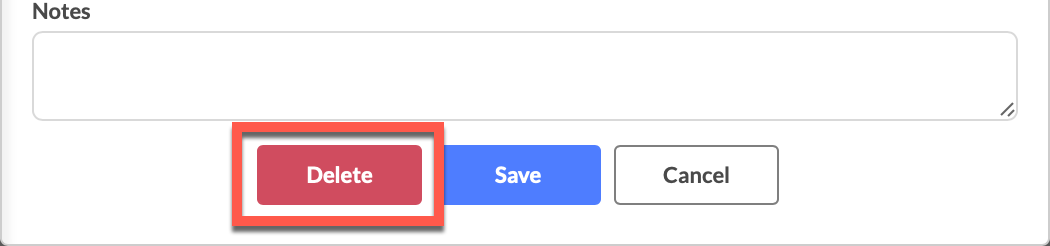
Related Articles
Adding Holdover Hours to Assignments
Purpose Statement Guide Scheduling Admins on how to add holdover hours to shift assignments when personnel are required to remain on duty past their scheduled end time. Holdover functionality ensures accurate time tracking, payroll, and operational ...Placing Individuals on Leave from the Shift Board
Purpose Statement The Shift Board time off feature allows schedulers and administrators to quickly add time off entries for personnel by dragging users directly to the time off section or using right-click options. This streamlined approach improves ...Filtering Events on the Shift Board
Purpose Statement The Event Types display feature allows administrators to customize which event categories appear on the Shift Board, enabling better visibility and control over scheduling information. This feature helps departments focus on ...Shift Board Overview: 7 Day View
Purpose Statement Provide users with a clear understanding of the Seven-Day View on the Shift Board. This feature allows users to see staffing and unassigned shifts for an entire week, enabling proactive scheduling decisions and operational planning. ...Shift Board Overview: 30 Day View
Purpose Statement Provide end users with an overview of the 30-Day View on the Shift Board. This feature allows users to see staffing coverage and assignments over a month-long period to assist with planning, scheduling awareness, and operational ...