Checklists: Assigning and Scheduling Checklists in Assets
Purpose
- To explain how to assign and schedule checklists in the First Due Assets module.
Video
Directions
- Navigate to Assets > Setup > Check List.
- Select Checklist Scheduler.
- Select Add Scheduler.
- First, Name the schedule.
- Select a start date and due time (if applicable).
- Select a Schedule Type. (Please see additional guidance at the end of this KBA).
- If selecting "Custom", you are setting up the rotation period for the checklist(s) selected, NOT the days of the month.
- If selecting "Custom Monthly", you can select recurring DAY(S) OF THE MONTH. We will use this option for this KBA to illustrate its functionality.
- IMPORTANT: Next, select "Applies To", then select Apparatus, Equipment, Station, or Kit.
- Based on the selection made in Step 9, choose the apparatus, equipment, kit, or station(s) you wish to assign this checklist to.
- Next, in the Checklist 1 dropdown, select the first checklist you wish to schedule. Then select the corresponding colored "Select" button to enable a scheduling choice.
- In this example we are using the Schedule Type "Custom Monthly", so select the day of the week. Then use the Option dropdown to select the desired recurring schedule (e.g., every third Monday). NOTE: You must make a selection from the Option dropdown in order for the checklist to be available.
- Repeat for up to two more checklists.
- Select Done. Nice job. You've just assigned a checklist and set its schedule.

GOOD TO KNOW - Schedule Type Details
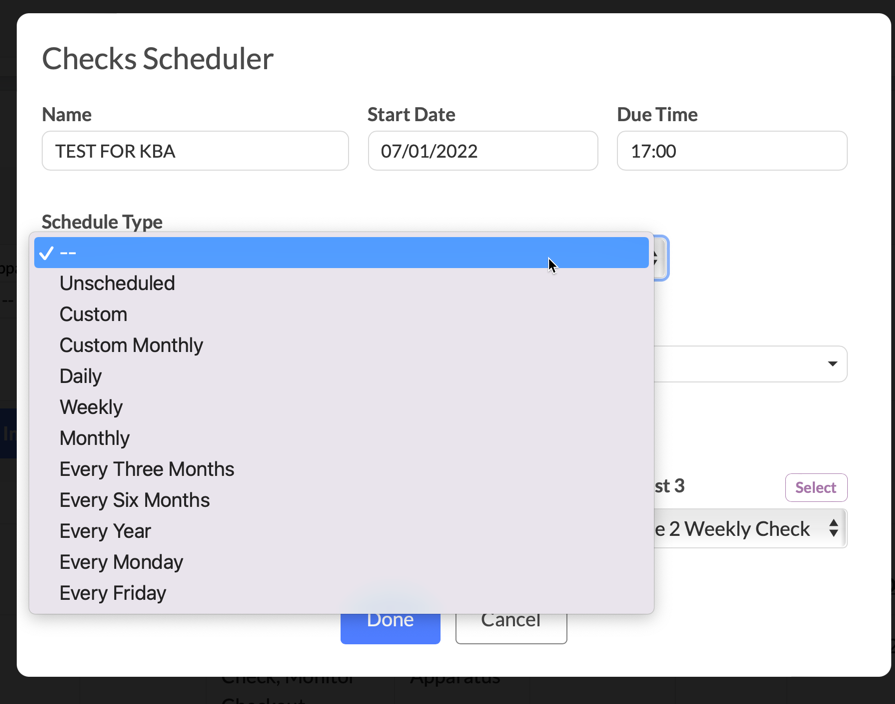
- Below are additional details and recommendations for "Schedule Type" Options:
- Unscheduled - Enables the checklist to be used anytime.
- Custom - Use when you have a unique recurring rotation for a checklist (e.g. every 10 days).
- Daily - Use for daily checks.
- Weekly - Use for weekly checks. The Start Date field will be the date that defines the recurring day of the week (e.g. if start date is Friday July 1, 2022, then the subsequent days for the check will be Fridays.)
- Monthly - Use for monthly checks. The Start Date field will be the date that defines the recurring day of the month (e.g. if start date is Friday July 1, 2022, then the subsequent days for the check will be the first of the month.)
- Every Three Months - Use for checks that occur every three months. The Start Date field will be the date that defines the recurring day of the month (e.g. if start date is Friday July 1, 2022, then the subsequent days for the check will be the first of the month every third month: July, October, January...)
- Every Six Months - Use for checks that occur every six months. The Start Date field will be the date that defines the recurring day of the month (e.g. if start date is Friday July 1, 2022, then the subsequent days for the check will be the first of the month every sixth month: July, January, July...)
- Every Year - Use for checks that occur annually. The Start Date field will be the date that defines the recurring day of the month (e.g. if start date is Friday July 1, 2022, then the subsequent days for the check will be every July 1.)
- Every Monday - Use for checks that occur every Monday.
- Every Friday - Use for checks that occur every Friday.
- Every X Months - Allows users to specify any number of months for the checklist to recur on. The Start Date field will be the date that defines the recurring day of the month (e.g. if start date is Friday July 1, 2022 and the user selects the occurrence to be every fourth month, then the subsequent days for the check will be the first of every fourth month: July, November, March...)
Related Articles
Assets Module - Assets History Completion Report
Purpose To explain the Assets History Completion report. How is this report helpful? This report shows you what checklists have been completed. This report allows you to sort and view data by Date, Personnel, Duration, Section, Question, or Result. ...Assets Module Setup: Settings
Purpose The purpose of this article is to explain the settings in the Assets Module Setup. Toggling on the switches enables the function of each item as defined below. Video Directions 1. Select Assets 2. Click on Setup. 3. Click on Settings. Enable ...Assets Module - Checklist Completion Status Report
Purpose To explain the Checklist Completion Status Report for the Assets module. How is this report helpful? This report allows you to track what Checklists have been completed. This report tracks all Incomplete Checklists. This reports tracks ...Getting Started Guide – Assets
Getting Started Guide – Assets – Purpose: This guide is designed to assist in setting up First Due accounts. This Guide contains articles that cover Set Up, Training Personnel, Helpful Articles, and Tips and Best Practices. Setup Settings Creating an ...Inspections: Scheduling Inspections
Purpose To review the places and methods to schedule an Inspection in your First Due account. There are five places in the system to schedule inspections from. Video Instructions Method #1: Schedule Inspection from Occupancy Record. 1. Click on ...